Make-to-order (MTO) is a common practice for businesses that offer customized products tailored to the specific wishes of their customers. It is a great method to keep inventory costs low as it means that production begins only after a customer places an order. Yet to successfully execute such a strategy , especially at scale, requires efficient operations. This is where Odoo 17 can help – it allows you to run the entire process from initial sale to order fulfillment all in one place! Let’s take a look at how it works:
How does Odoo 17 help you achieve a fully integrated Make-to-Order process?
- Customer Order: The process begins when a customer places an order for a product. This triggers an automatic check in Odoo to determine if the product needs to be manufactured or purchased from a supplier, based on predefined product and inventory configurations.
- Automatic Procurement Generation: If the product is set up as MTO, Odoo automatically generates a Request for Quotation (RFQ). This request leads to the creation of a Manufacturing Order (MO) for products that are manufactured in-house or a Purchase Order (PO) for items that need to be sourced from suppliers.
- Manufacturing or Purchase: For manufactured items, the Manufacturing Order details the materials and steps required to produce the product via a Bill of Materials (BoM). Odoo centralizes the management of manufacturing processes, tracking material availability and production scheduling. For purchased items, Odoo sends the Purchase Order to the supplier to procure the requested product.
- Order Fulfillment: Once the product is manufactured or received from the supplier, it is prepared for delivery to the customer. Odoo’s integrated inventory app helps manage this process, ensuring that the product is correctly dispatched and delivered.
How to set up Make-to-Order processes in Odoo 17
Step 1: Configure Inventory Settings
- Go to the Inventory app in Odoo
- Navigate to Configuration > Settings > Warehouse
- Click on “Multi-Step Routes” to activate Routes
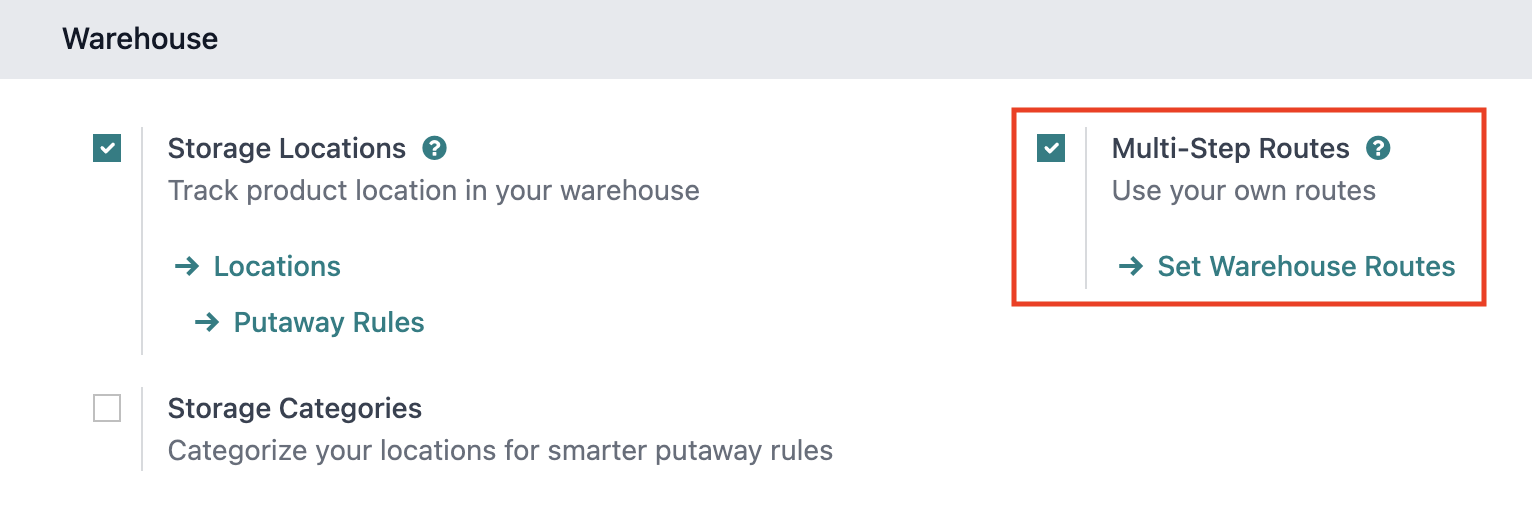
Step 2: Set up the Make to Order Route
- Return to the Inventory app and navigate to Configuration > Warehouses
- Select your Warehouse and click on the “Routes” smart button
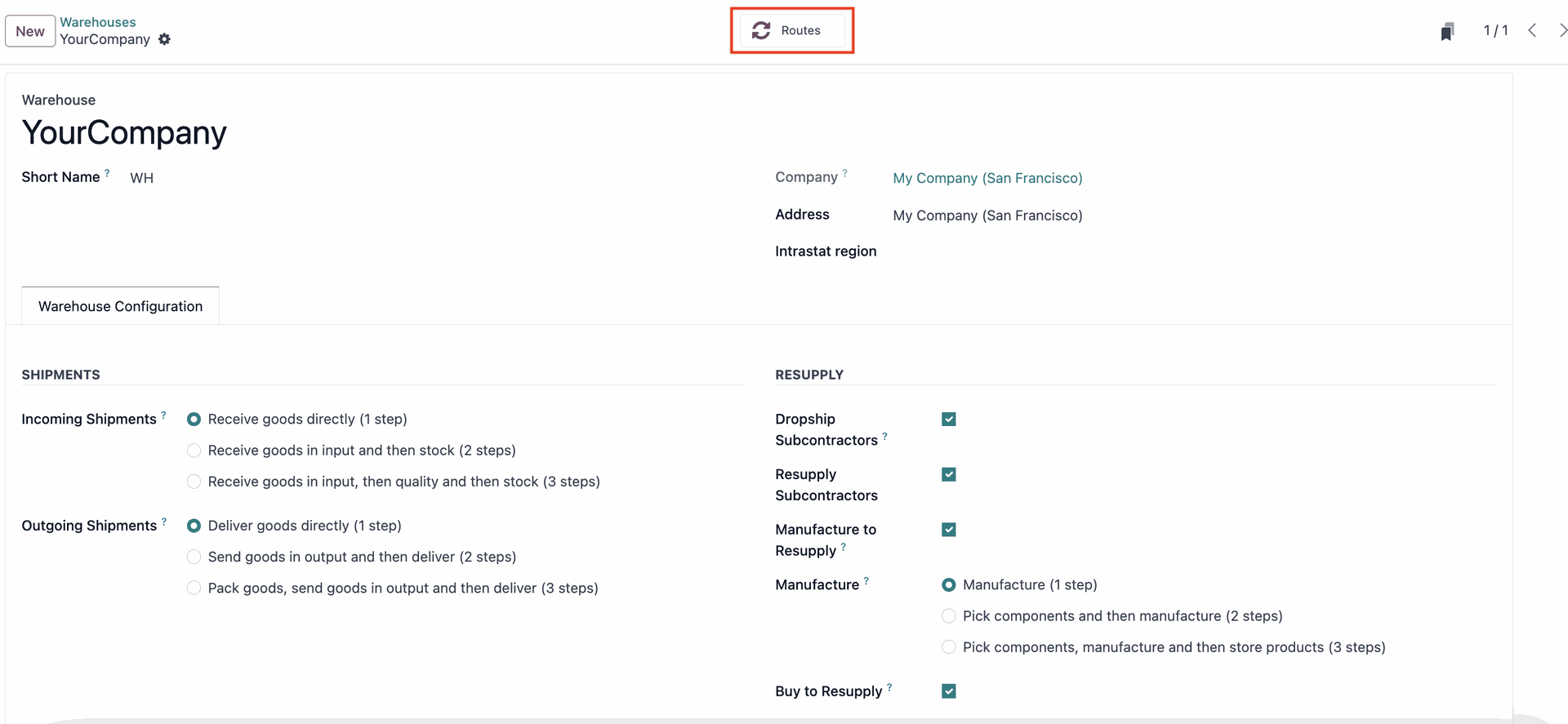
- To access the MTO route navigate to Filters > Archived

- Click on the Action button to Unarchive the MTO route
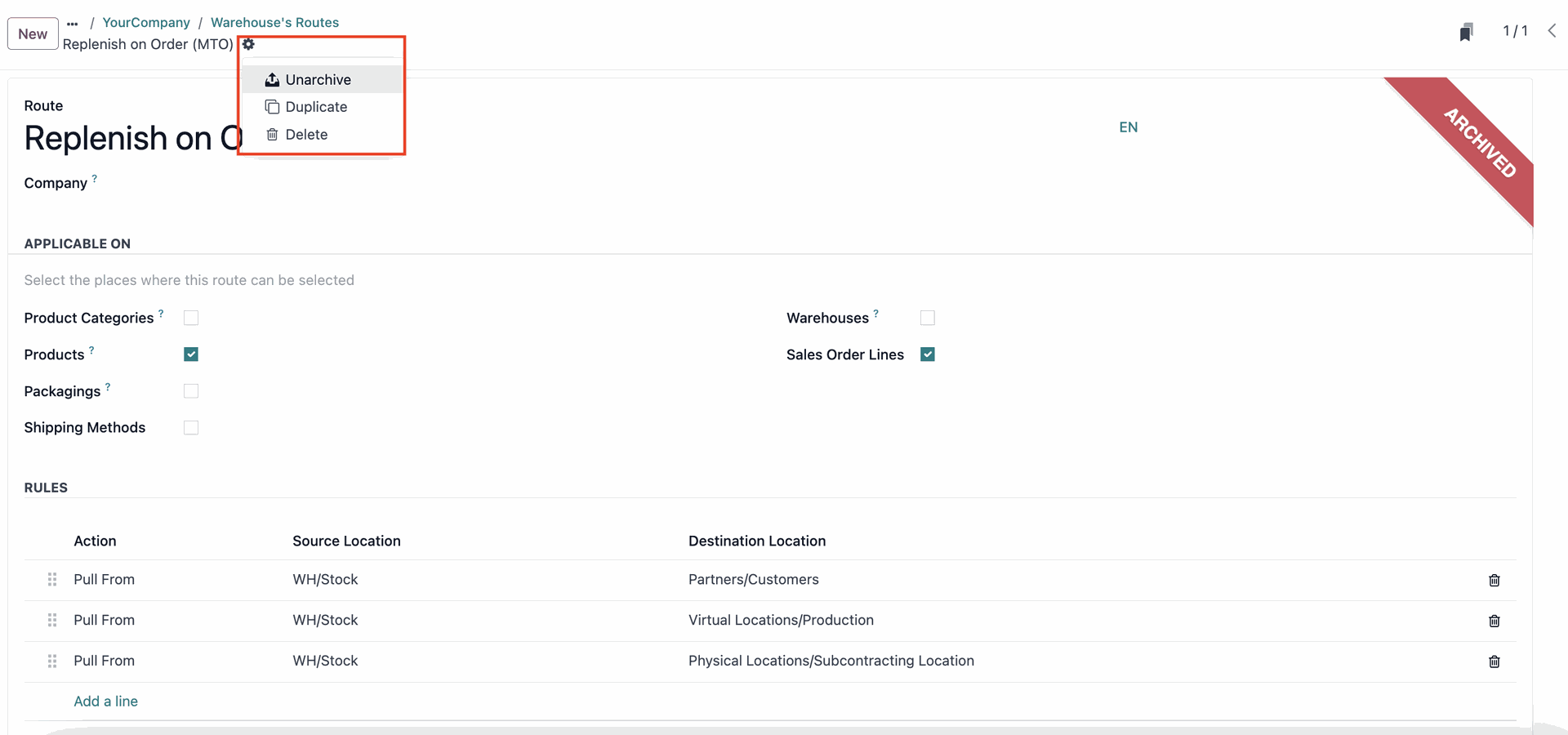
- The MTO Route is now accessible from your Warehouse settings, configured with automatically applied standard rules and is ready to use!
Step 3: Configure Products as Make-to-Order
- In the Inventory app, navigate to Products > Products
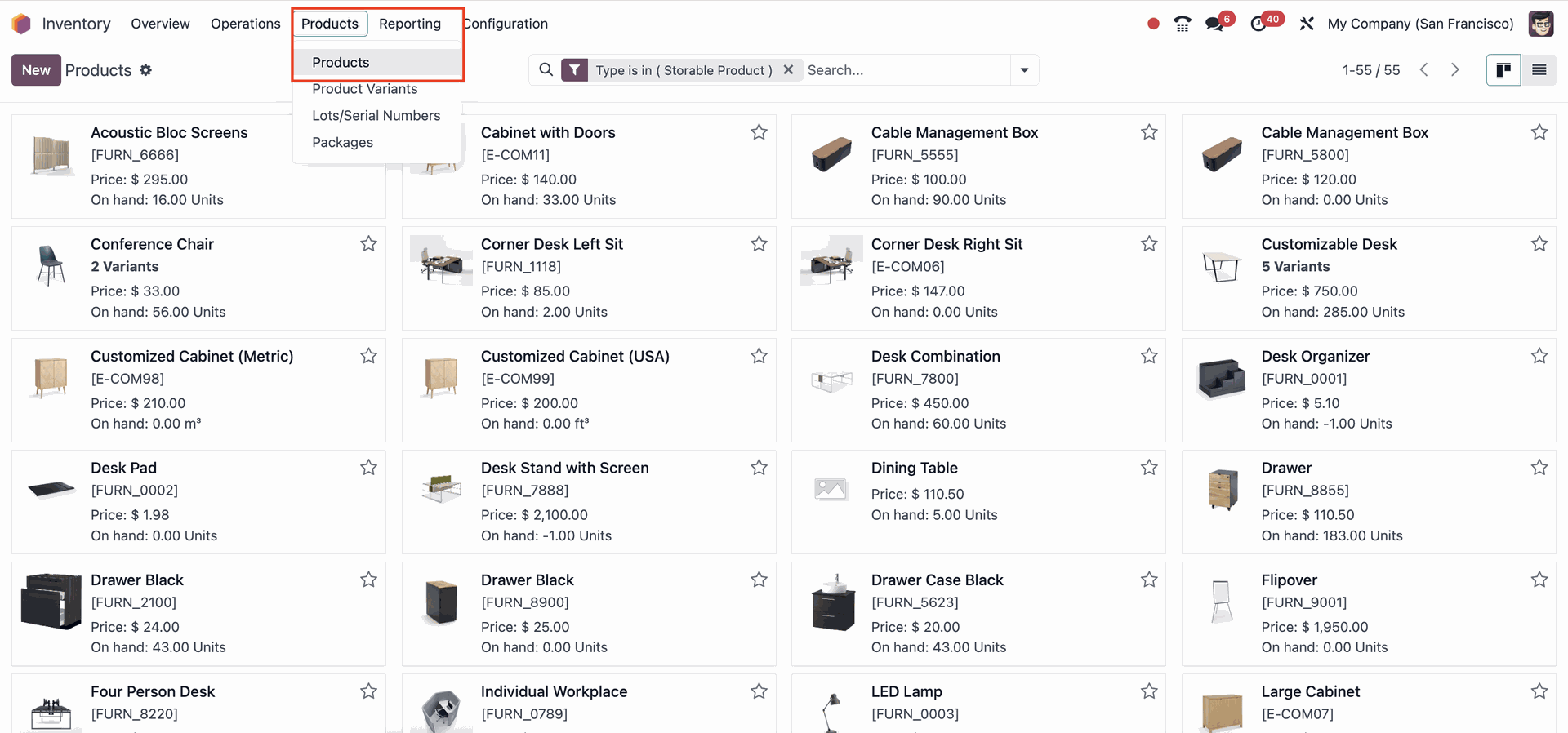
- Select your product and ensure that both the “Can be Sold” and “Can be Purchased” checkboxes are selected
- In the Inventory tab, make sure that both the “Replenish on Order (MTO)” and “Manufacture” checkboxes are selected – this process will not work when only MTO is selected
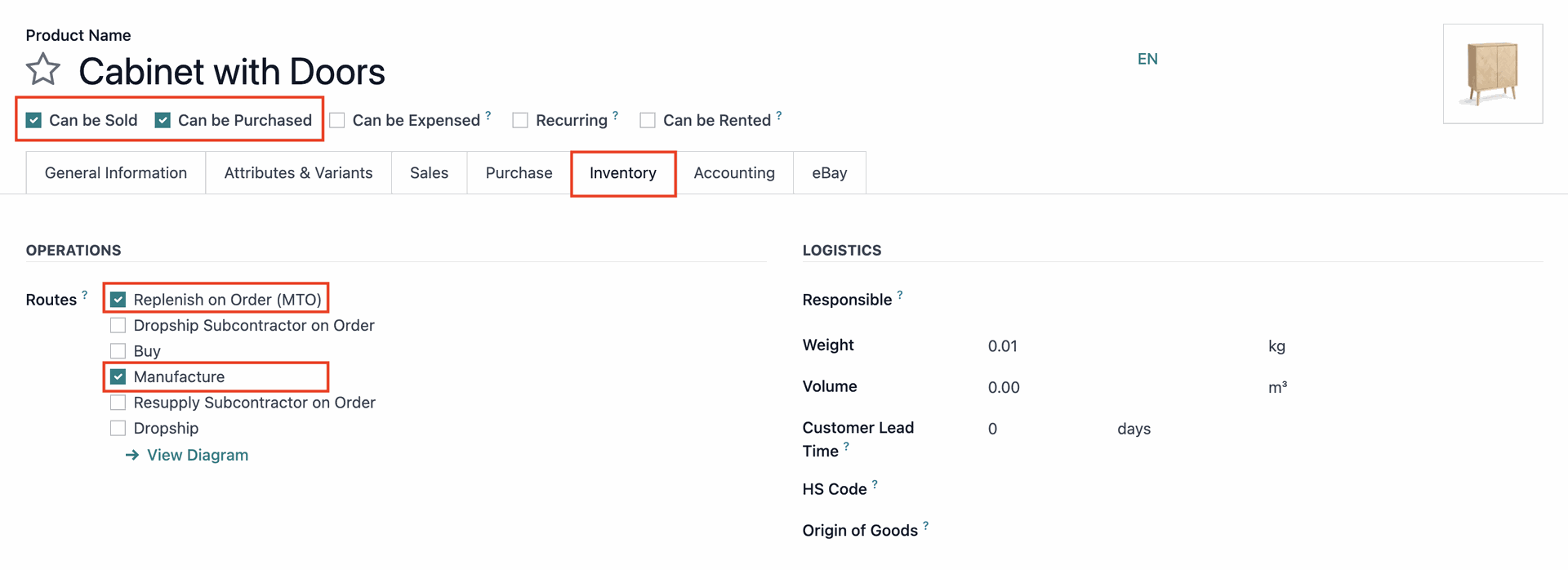
Step 4: Create a Manufacturing Bill of Materials (BoM)
- Go to the Manufacturing app in Odoo
- Navigate to Products > Bills of Materials then click on “New” to create a new BoM for your chosen product
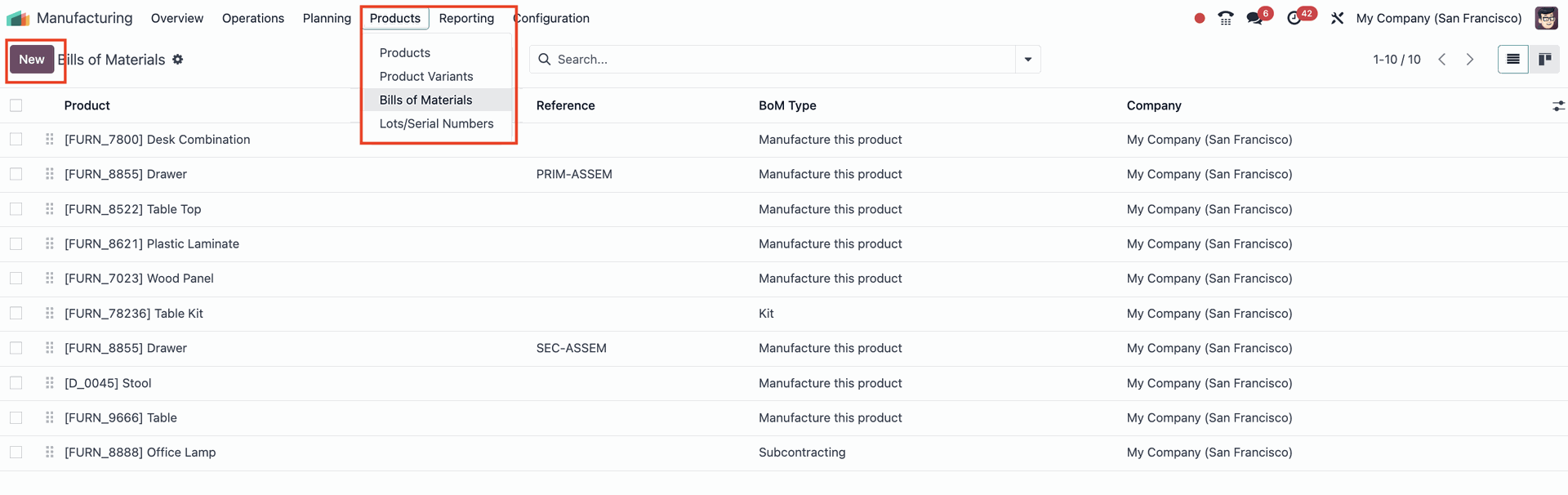
- Choose the product you established the MTO route for as the BoM’s product
- Add the necessary raw materials and their quantities required to produce the chosen product, then save the BoM
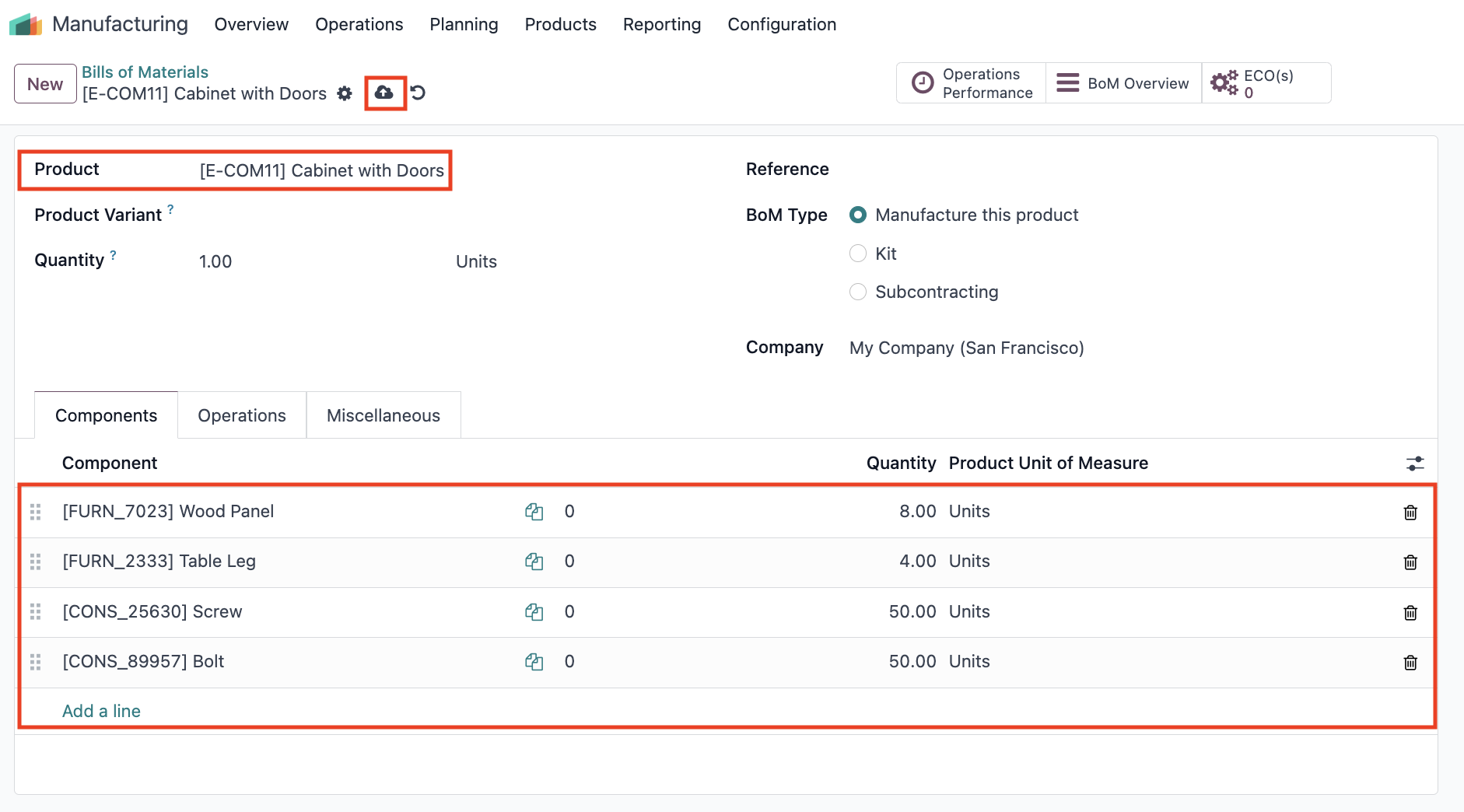
Step 5: Validate the Setup
- The MTO process is now configured in Odoo and ready to use on your selected products! Now whenever a Sales Order is created for a product or its variants, the system will automatically generate Manufacturing Orders based on the defined rules and BoM.
Let’s test your new Make-to-Order process in action!
Congrats! You are all set up to run MTOs in you Odoo 17 now. Let us see how it work with an example use case:
- A customer orders a product which has been internally set up to be made to order. An RFQ is created and accepted
- Once the Sales Order is confirmed, a Manufacturing smart button will appear at the top and link you to the ordered product’s Manufacturing Order (MO)
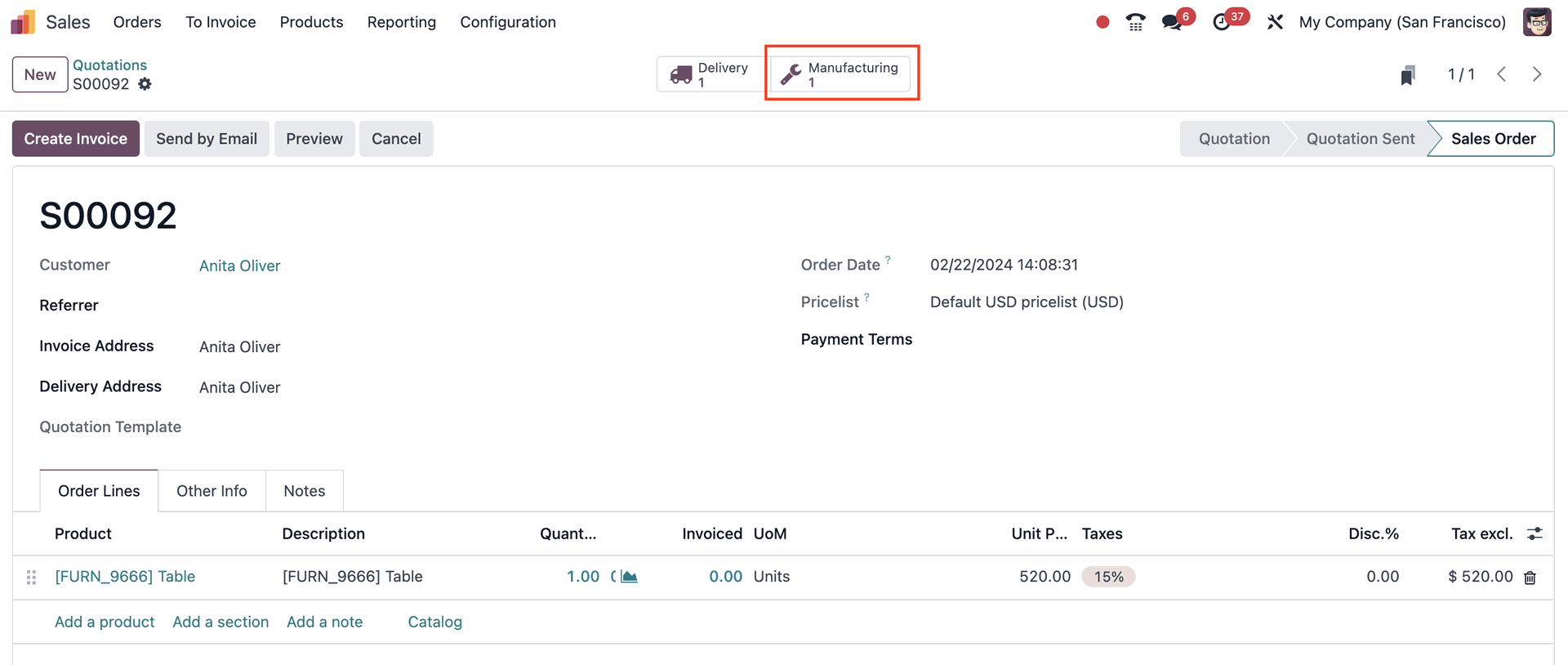
- The associated MO will automatically integrate and collect all the information established in previous setups – from the MTO route settings in Inventory, to the BoM rules in Manufacturing, and the SO number from the customer order
- Click on the “Plan” button in the Manufacturing Order only when all the components are available and the ordered product is ready to be manufactured
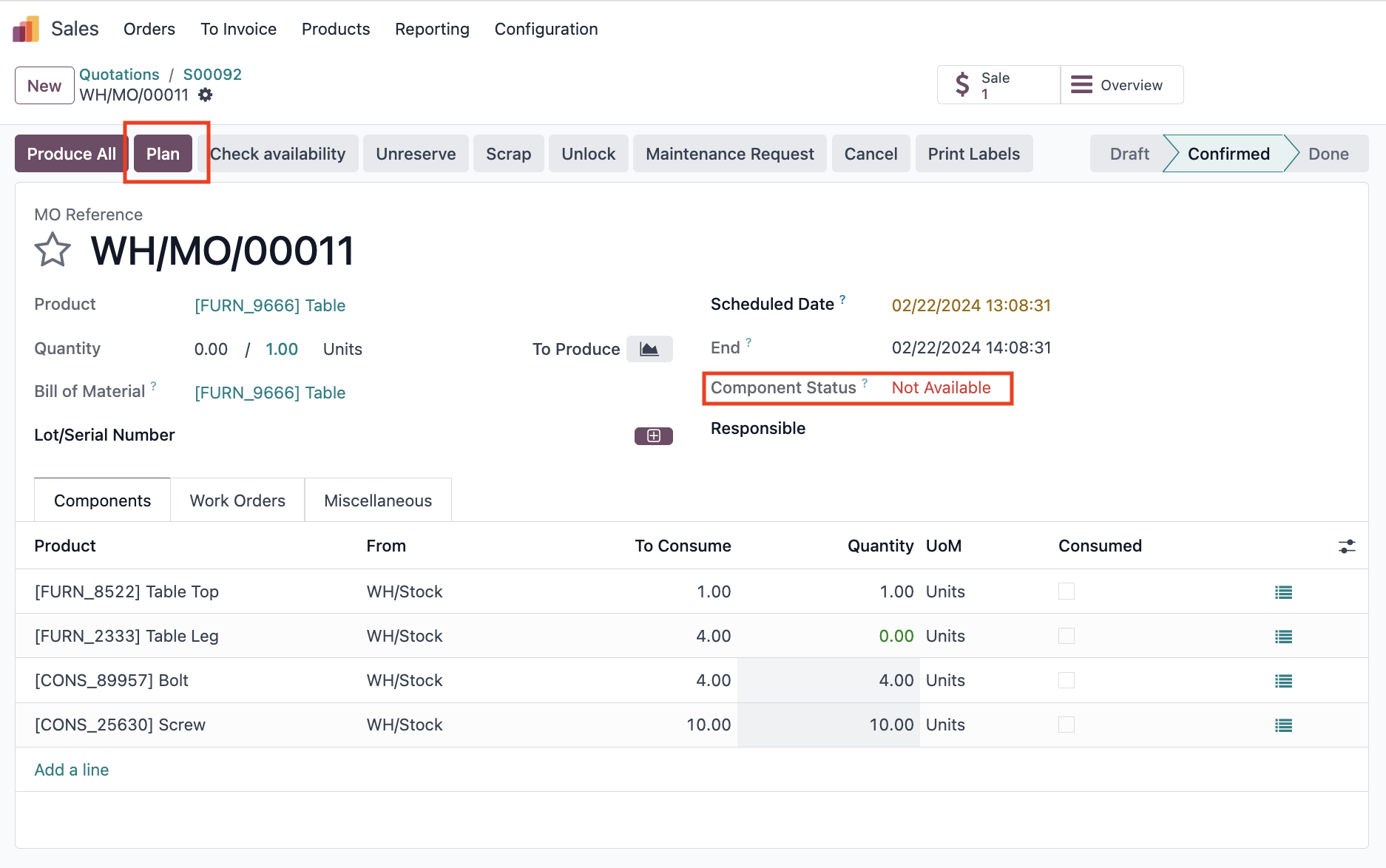
- Once the product is manufactured, go to the Sales Order > Delivery smart button
- There, you will be able to see that the product is now available and ready to be dispatched – to do so, simply validate the order!
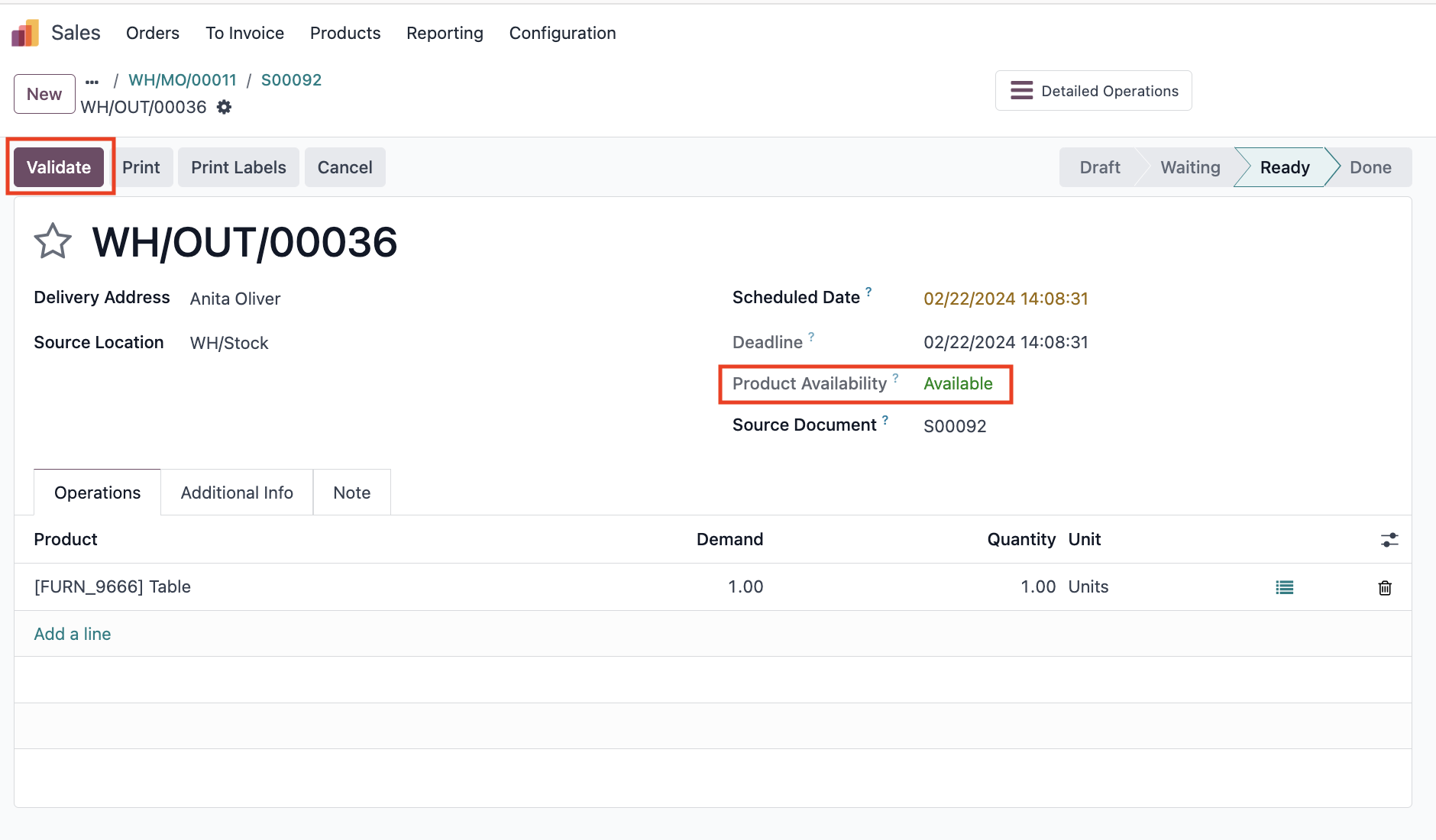
Tip: Make-to-Order routes in Odoo 17 can be used for more than just manufacturing!
As explained above, the MTO route can never be used on its own in Odoo – it only works if it’s also selected alongside either “Manufacture” or “Purchase”.
Though this tutorial focused on the Manufacturing aspect of Make-to-Order rules in Odoo 17, the feature also works for product reselling or purchasing. If you’re looking to set up a Replenish on Order rule, make sure that you tick “Buy” instead of “Manufacture” and that your vendors are configured in the Purchase tab of the respective product forms.
Do you want to know more about Odoo 17? Talk to our experts!
Whether you’re looking to set up efficient MRP processes or you just want to optimize your entire business operations, our Odoo experts are here to help! We’re prepared to support your project with our Odoo 17 know-how and drive your business to success! Contact us to see how we can best adapt Odoo 17 to your unique needs.
How does Odoo 17 help you achieve a fully integrated Make-to-Order process?
- Customer Order: The process begins when a customer places an order for a product. This triggers an automatic check in Odoo to determine if the product needs to be manufactured or purchased from a supplier, based on predefined product and inventory configurations.
- Automatic Procurement Generation: If the product is set up as MTO, Odoo automatically generates a Request for Quotation (RFQ). This request leads to the creation of a Manufacturing Order (MO) for products that are manufactured in-house or a Purchase Order (PO) for items that need to be sourced from suppliers.
- Manufacturing or Purchase: For manufactured items, the Manufacturing Order details the materials and steps required to produce the product via a Bill of Materials (BoM). Odoo centralizes the management of manufacturing processes, tracking material availability and production scheduling. For purchased items, Odoo sends the Purchase Order to the supplier to procure the requested product.
- Order Fulfillment: Once the product is manufactured or received from the supplier, it is prepared for delivery to the customer. Odoo’s integrated inventory app helps manage this process, ensuring that the product is correctly dispatched and delivered.
How to set up Make-to-Order processes in Odoo 17
Step 1: Configure Inventory Settings
- Go to the Inventory app in Odoo
- Navigate to Configuration > Settings > Warehouse
- Click on “Multi-Step Routes” to activate Routes
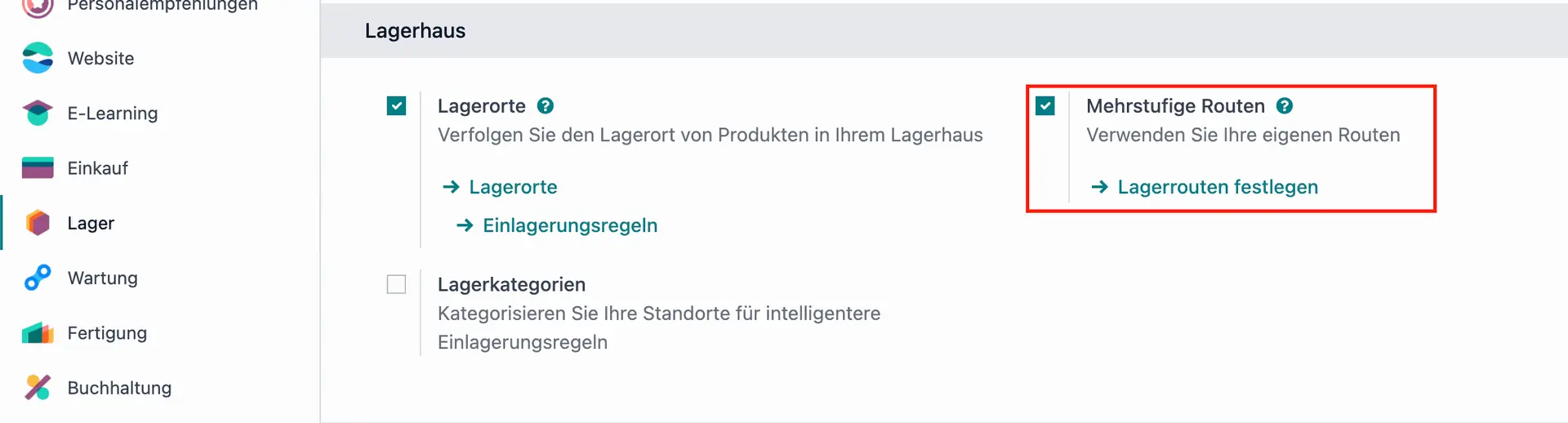
Step 2: Set up the Make to Order Route
- Return to the Inventory app and navigate to Configuration > Warehouses
- Select your Warehouse and click on the “Routes” smart button
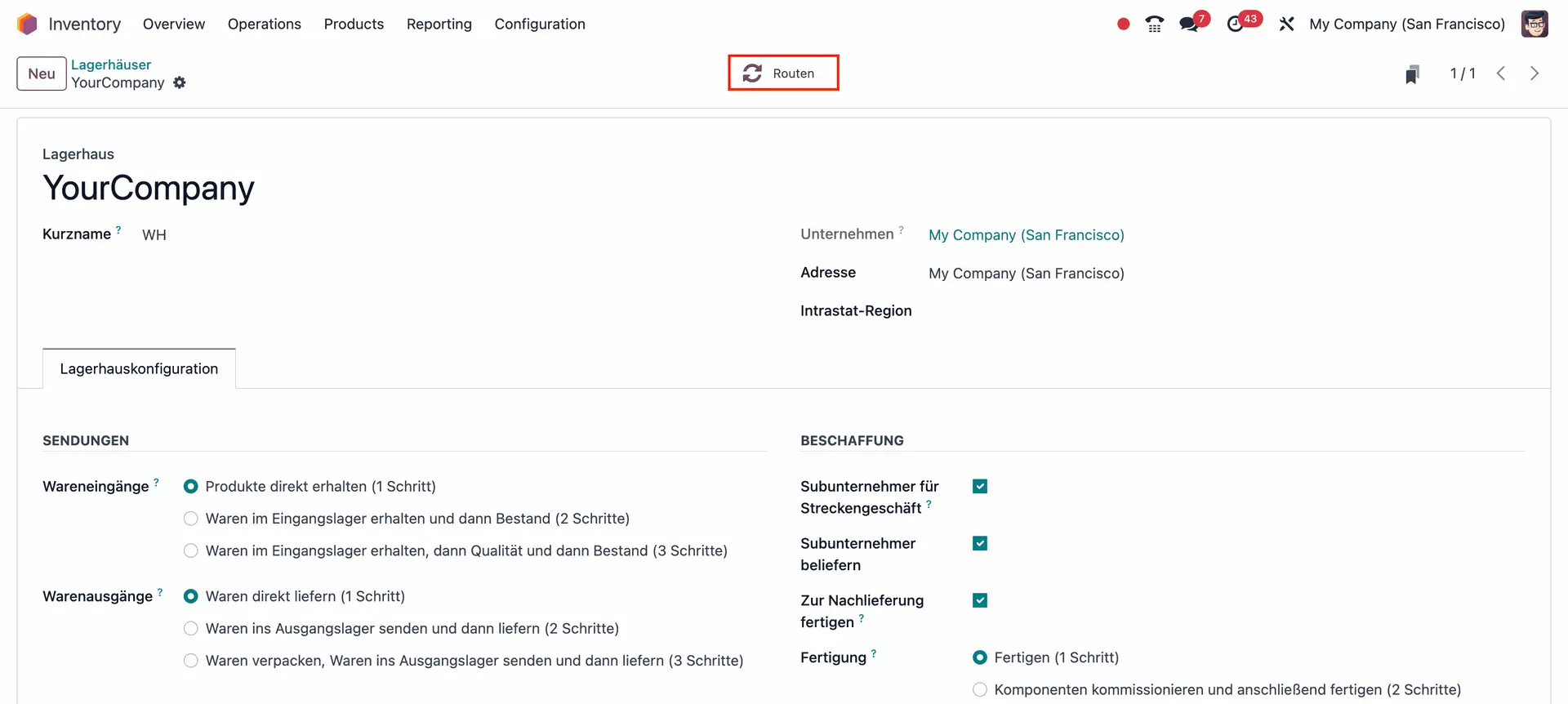
- To access the MTO route navigate to Filters > Archived
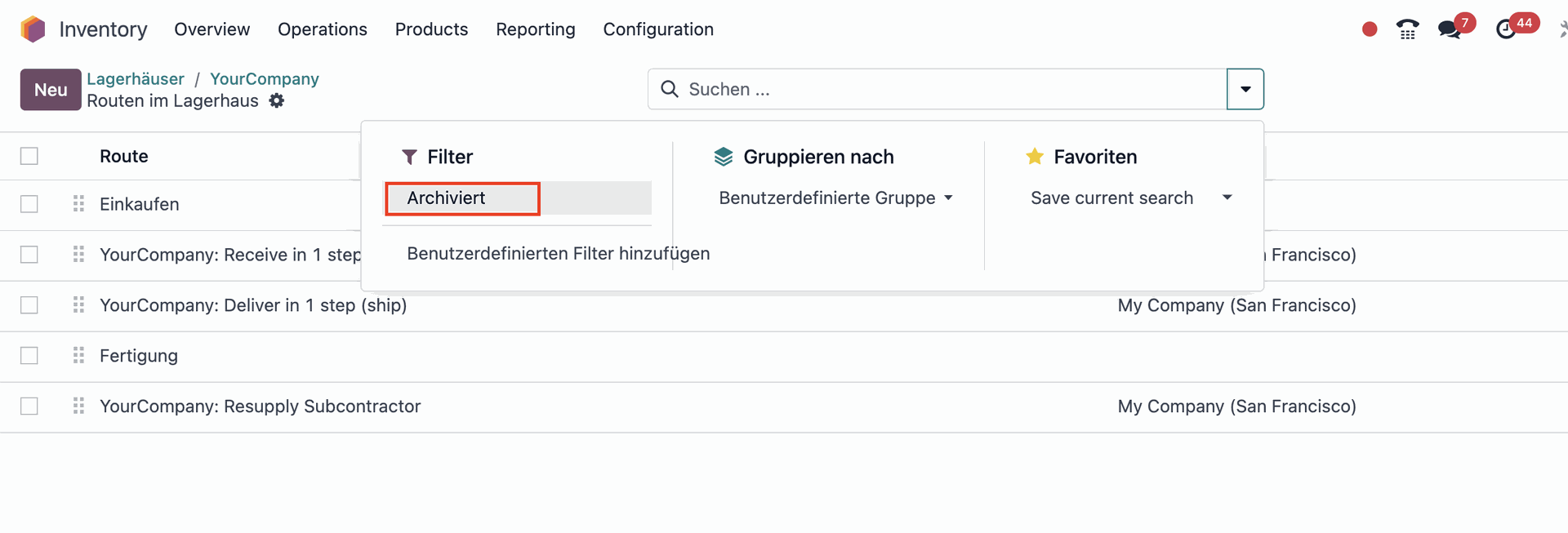
- Click on the Action button to Unarchive the MTO route
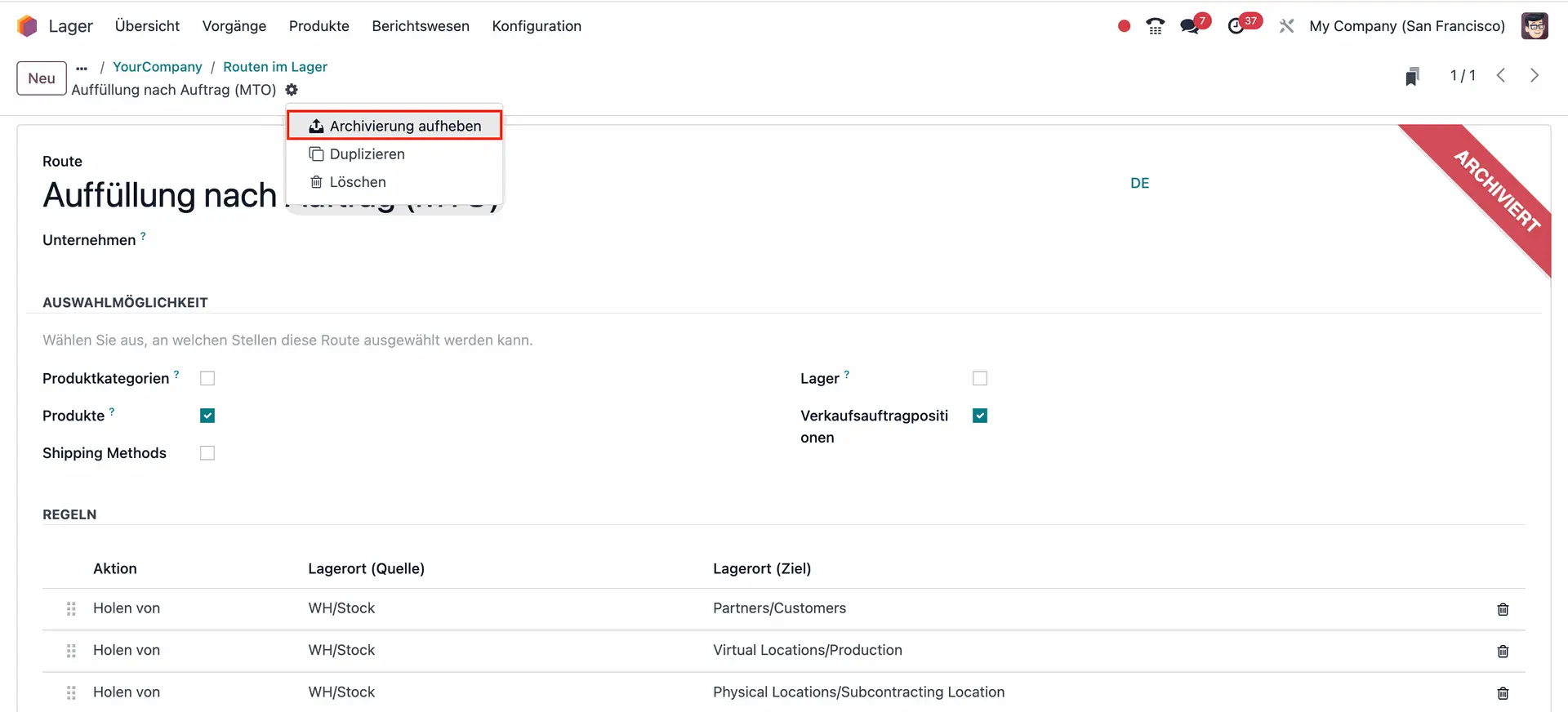
- The MTO Route is now accessible from your Warehouse settings, configured with automatically applied standard rules and is ready to use!
Step 3: Configure Products as Make-to-Order
- In the Inventory app, navigate to Products > Products
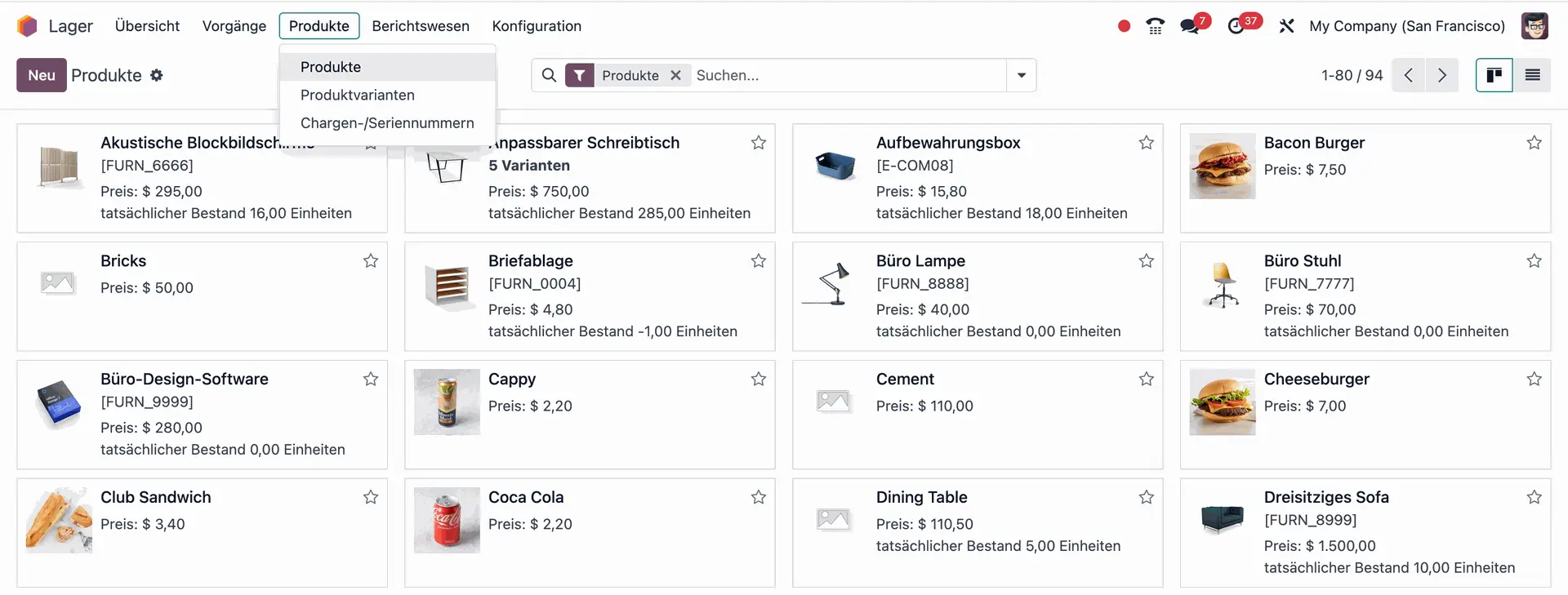
- Select your product and ensure that both the “Can be Sold” and “Can be Purchased” checkboxes are selected
- In the Inventory tab, make sure that both the “Replenish on Order (MTO)” and “Manufacture” checkboxes are selected – this process will not work when only MTO is selected
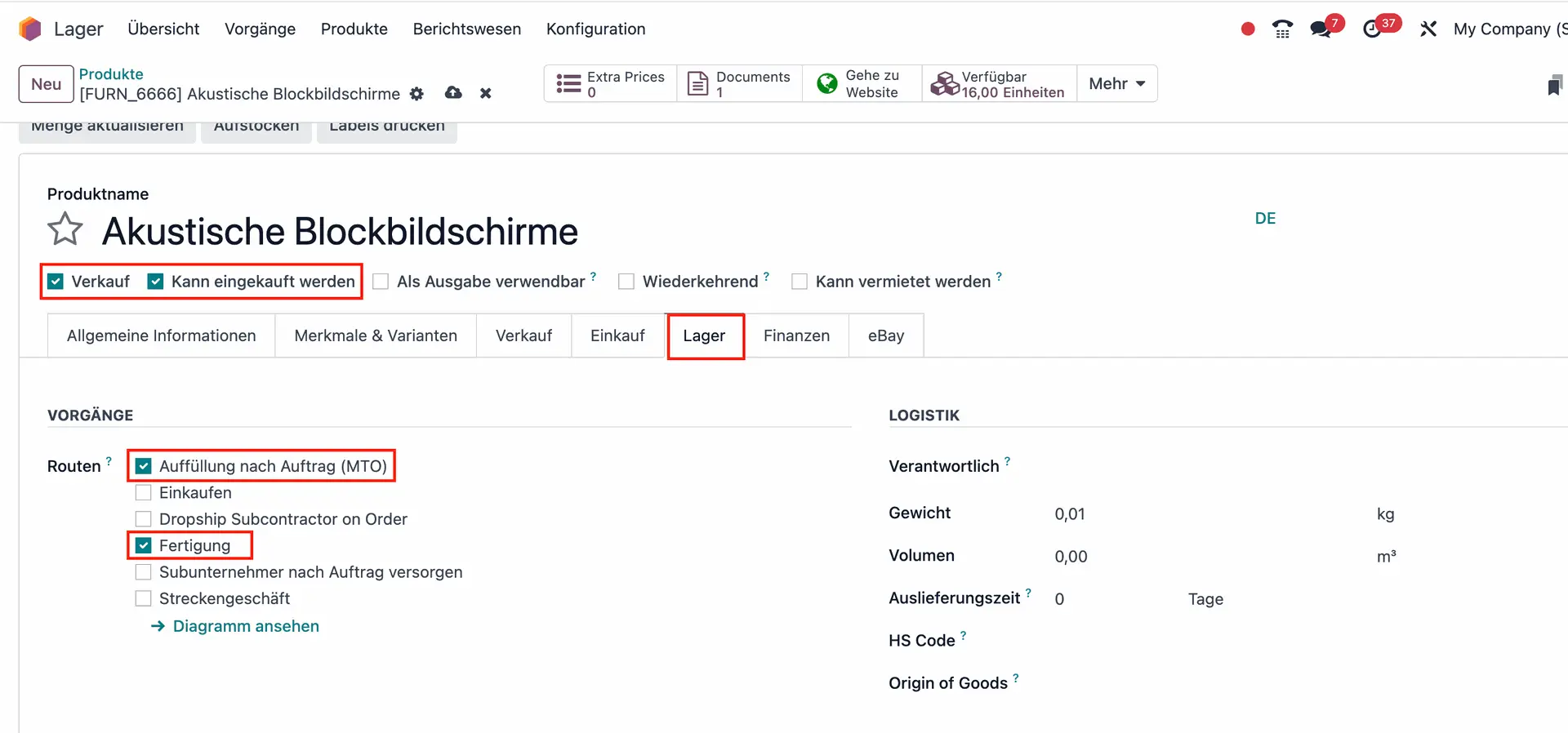
Step 4: Create a Manufacturing Bill of Materials (BoM)
- Go to the Manufacturing app in Odoo
- Navigate to Products > Bills of Materials then click on “New” to create a new BoM for your chosen product
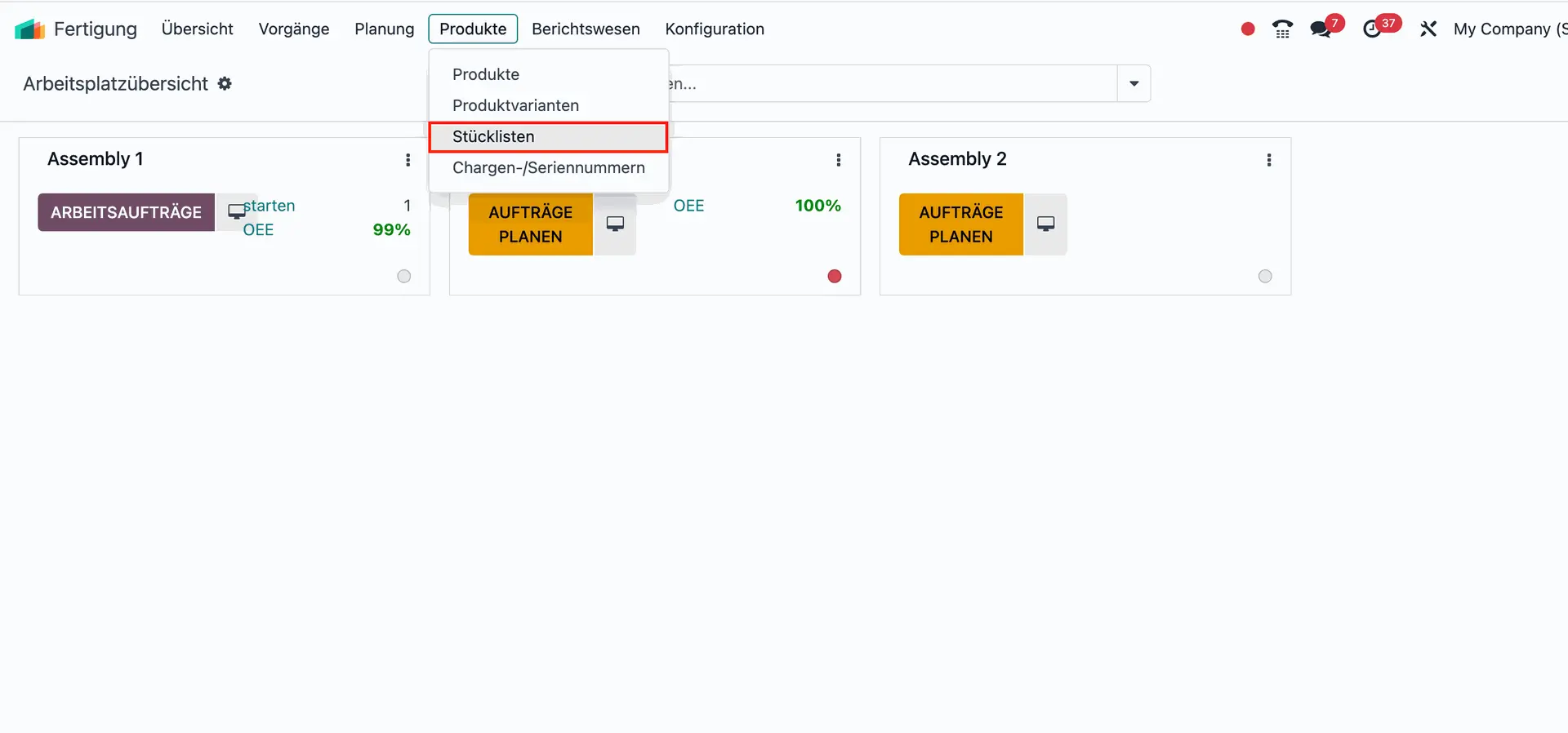
- Choose the product you established the MTO route for as the BoM’s product
- Add the necessary raw materials and their quantities required to produce the chosen product, then save the BoM
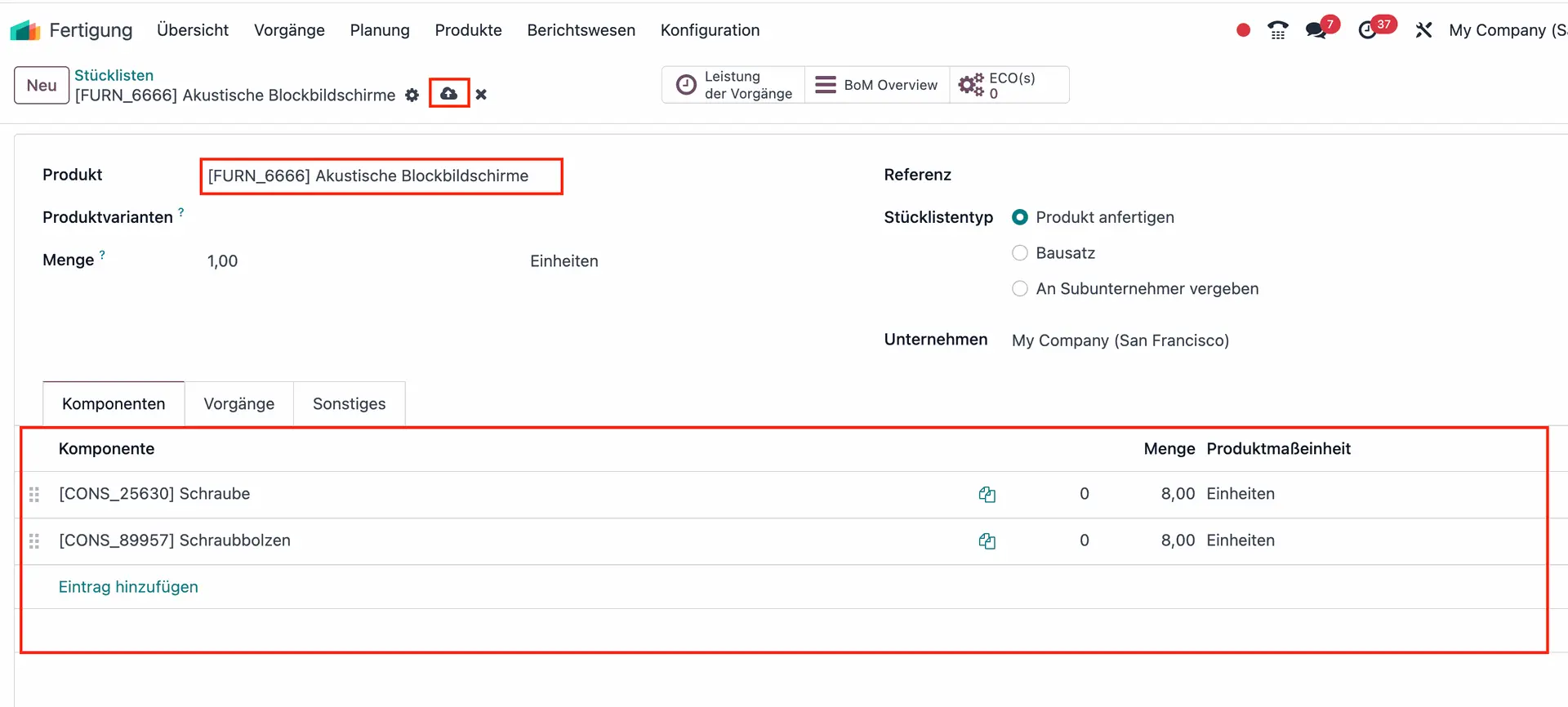
Step 5: Validate the Setup
- The MTO process is now configured in Odoo and ready to use on your selected products! Now whenever a Sales Order is created for a product or its variants, the system will automatically generate Manufacturing Orders based on the defined rules and BoM.
Let’s test your new Make-to-Order process in action!
Congrats! You are all set up to run MTOs in you Odoo 17 now. Let us see how it work with an example use case:
- A customer orders a product which has been internally set up to be made to order. An RFQ is created and accepted
- Once the Sales Order is confirmed, a Manufacturing smart button will appear at the top and link you to the ordered product’s Manufacturing Order (MO)
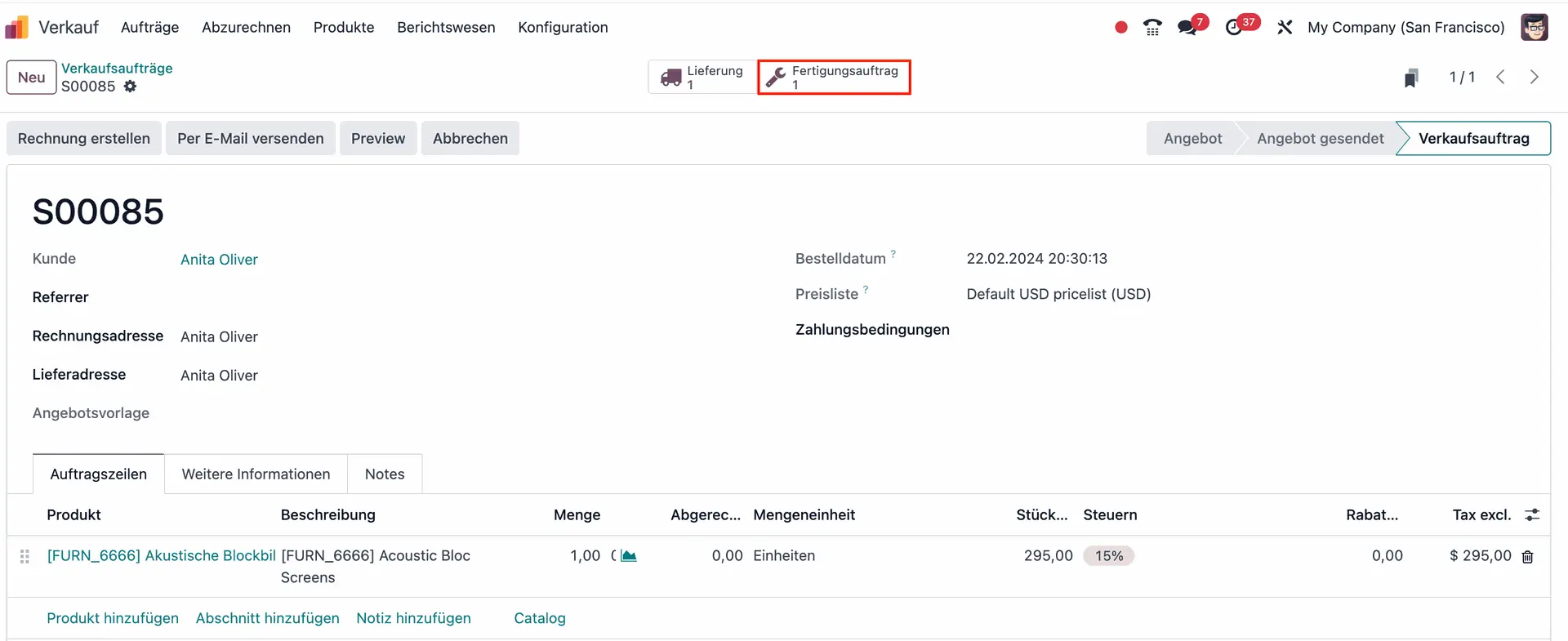
- The associated MO will automatically integrate and collect all the information established in previous setups – from the MTO route settings in Inventory, to the BoM rules in Manufacturing, and the SO number from the customer order
- Click on the “Plan” button in the Manufacturing Order only when all the components are available and the ordered product is ready to be manufactured
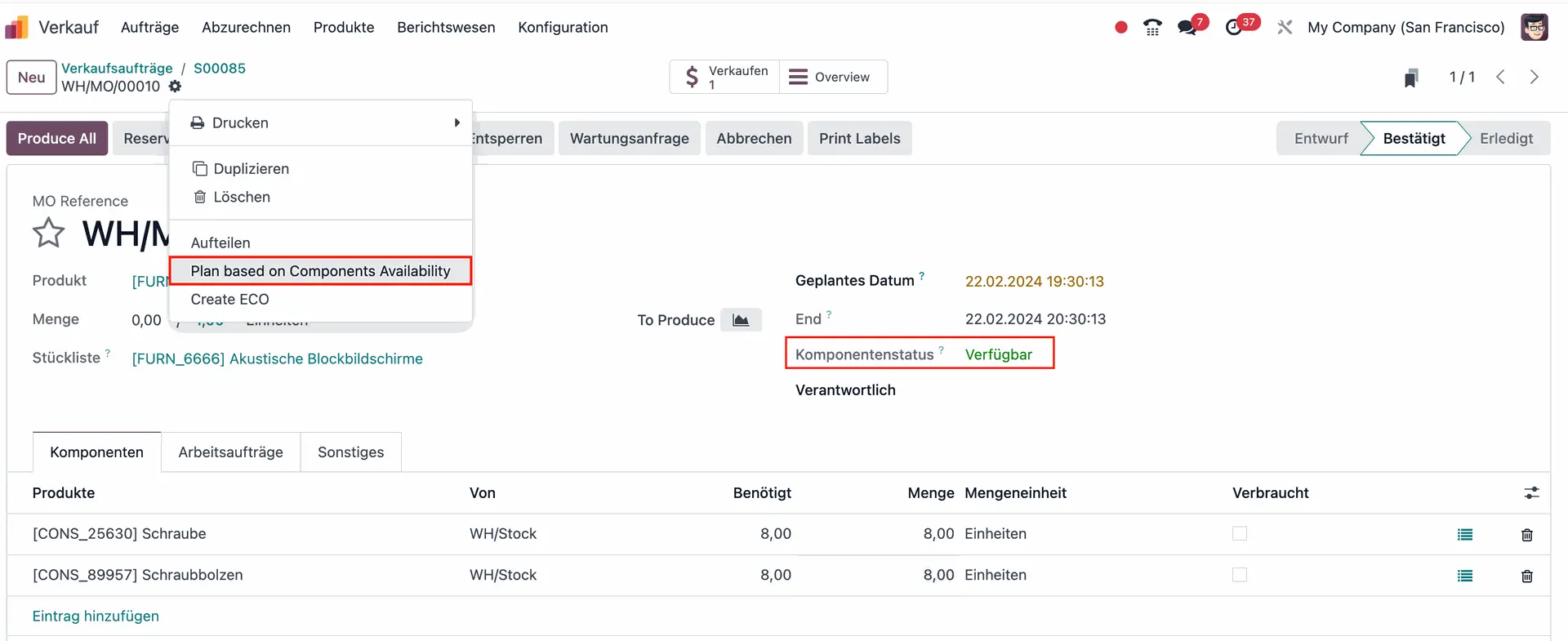
- Once the product is manufactured, go to the Sales Order > Delivery smart button
- There, you will be able to see that the product is now available and ready to be dispatched – to do so, simply validate the order!
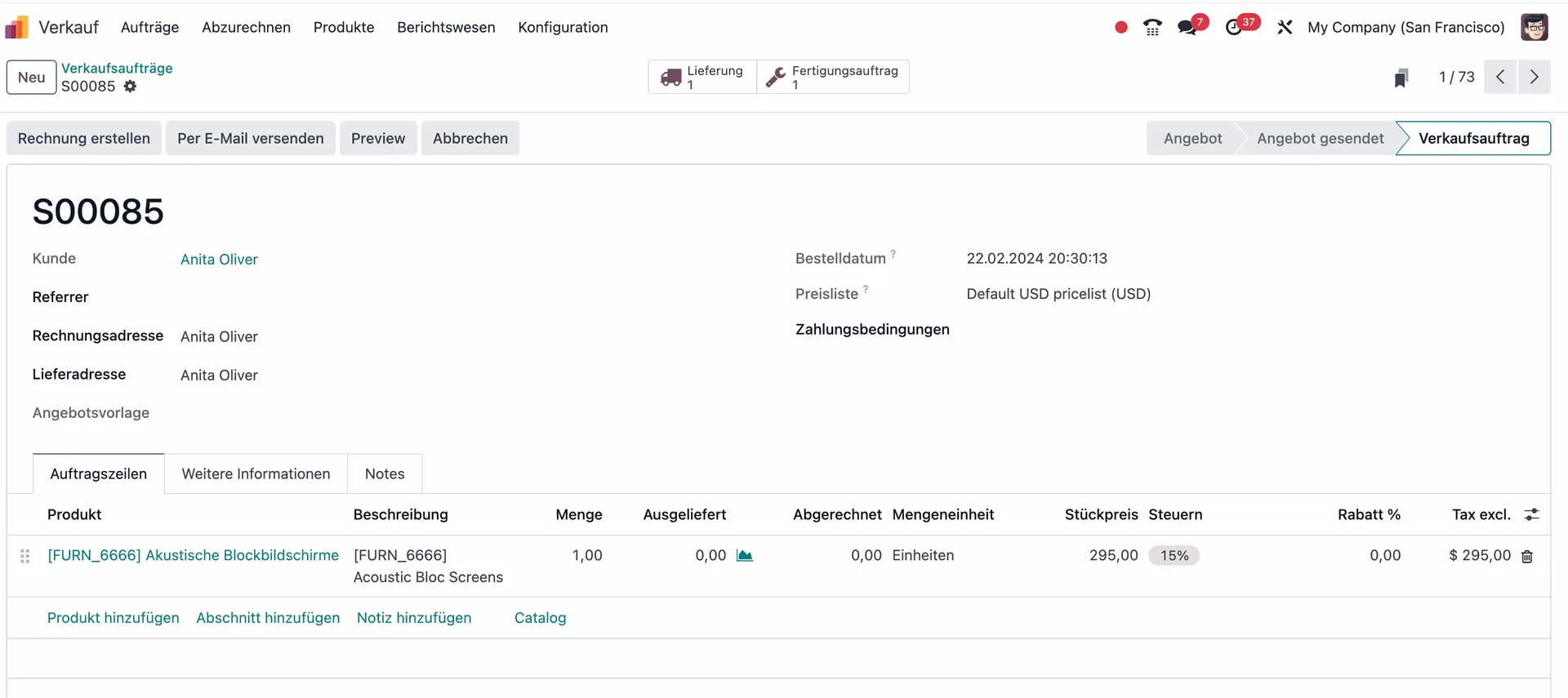
Tip: Make-to-Order routes in Odoo 17 can be used for more than just manufacturing!
As explained above, the MTO route can never be used on its own in Odoo – it only works if it’s also selected alongside either “Manufacture” or “Purchase”.
Though this tutorial focused on the Manufacturing aspect of Make-to-Order rules in Odoo 17, the feature also works for product reselling or purchasing. If you’re looking to set up a Replenish on Order rule, make sure that you tick “Buy” instead of “Manufacture” and that your vendors are configured in the Purchase tab of the respective product forms.
Do you want to know more about Odoo 17? Talk to our experts!
Whether you’re looking to set up efficient MRP processes or you just want to optimize your entire business operations, our Odoo experts are here to help! We’re prepared to support your project with our Odoo 17 know-how and drive your business to success! Contact us to see how we can best adapt Odoo 17 to your unique needs.