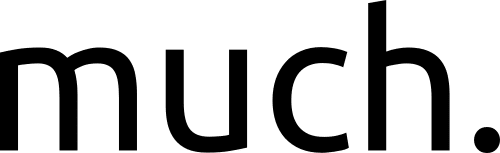Even larger data sets can be imported into Odoo quickly and easily. All you need to do is export an appropriate CSV or XLSX template that allows you to transfer your data into an Odoo-importable format.
Below, we will show you step by step how to easily create, export, and import such a template in Odoo standard, as well as how to easily update already existing data sets in Odoo.
Data export
In Odoo you can export all your data such as products, contacts, purchase orders, etc. In fact, there 2 data export options:
- Export all data
- Import compatible export
Export all data
1. In order to export the data, the list view must be selected first. Click the button to activate the list view.
2. If you want to add or remove the fields (columns) before export, click the button. After that, set or remove the checkmarks.
3. Now, click the button to export your data. Your data will be exported in an .xlsx file and downloaded automatically.
Import compatible export
Use this data export method to export and update specific datasets.
- Select the datasets you want to export.
2. If you put a check mark in front of the name field, you will select all datasets that are on this page (in this case 20 datasets will be selected).
3. Click Action > Export.
4. Select the export format: .xlsx or .csv
5. If you want to remove fields from the fields to be imported, click the button behind the field name.
6. If you want to add more fields to the fields to be exported, click the button behind the field name.
7. With the button you can move the fields up or down.
8. Put a check mark in front of the “I want to update data (import-compatible export)” and then click .
8. Your datasets are being downloaded now.
Data import
As with data export, you can import your data sets such as contacts, sales orders, purchase orders, products, etc. into Odoo instead of creating individual data sets. You can either import your data into Odoo in an Excel file (.xlsx) or a .csv file.
1. Click Favorite >> Import Records.
Tip: In Odoo 15, the export function is located under the button. You do not need to switch to the list view for the export. You can import your data sets in the Kanban view.
2. Next, click on the button and select the file you want to upload.
3. Once your file is selected, Odoo will show you a preview of your data sets. Odoo will automatically match your fields in your .xlsx file (or .csv file). If there are fields that cannot be matched, Odoo will show you those fields marked in red.
4. In Odoo 14, the fields marked in red can only be changed or removed. In Odoo 15 you have multiple options for values that cannot be matched:
-
-
- prevent import of the whole column
- skip the record that cannot be matched
- set the values that you cannot match as empty
- create new values
-
5. Before uploading your data to Odoo, you should first check the compatibility to see if your Excel datasets match the ones in Odoo. Click on the button (1) to check the compatibility. If there is no error, Odoo will show you the message “Everything seems valid”.
6. Now you can import your data.
Looking for the right partner for your Odoo project?
Then much. Consulting is the right choice for you! As one of the largest Odoo Gold Partners in Germany, we support companies of all sizes and industries in the successful implementation and long-term support of Odoo projects.