Auch große Datensätze können schnell und einfach in Odoo importiert werden. Dazu müssen Sie lediglich eine entsprechende CSV- oder XSXL-Vorlage exportieren, das es Ihnen erlaubt Ihre Daten in ein Odoo-importierfähiges Format zu übertragen.
Im Folgenden zeigen wir Ihnen Schritt für Schritt, wie Sie ganz einfach ein solches Template im Odoo -Standard erstellen, exportieren und importieren, und wie Sie auch bereits vorhandene Datensätze einfach aktualisieren können.
Datenexport
In Odoo können Sie alle Ihre Daten wie Produkte, Kontakte, Bestellungen usw. exportieren. Dabei gibt es zwei Möglichkeiten:
1. Alle Daten exportieren
2. Importkompatibler Export
1. Alle Daten exportieren
Um alle Daten zu exportieren, müssen Sie die Listenansicht auswählen.

IWenn Sie vor dem Export Felder hinzufügen oder entfernen möchten, wählen Sie die Filter-Schaltfläche in der rechten Ecke der Tabelle. Aktivieren oder deaktivieren Sie die Kästchen, um genau die Daten auszuwählen, die Sie benötigen.
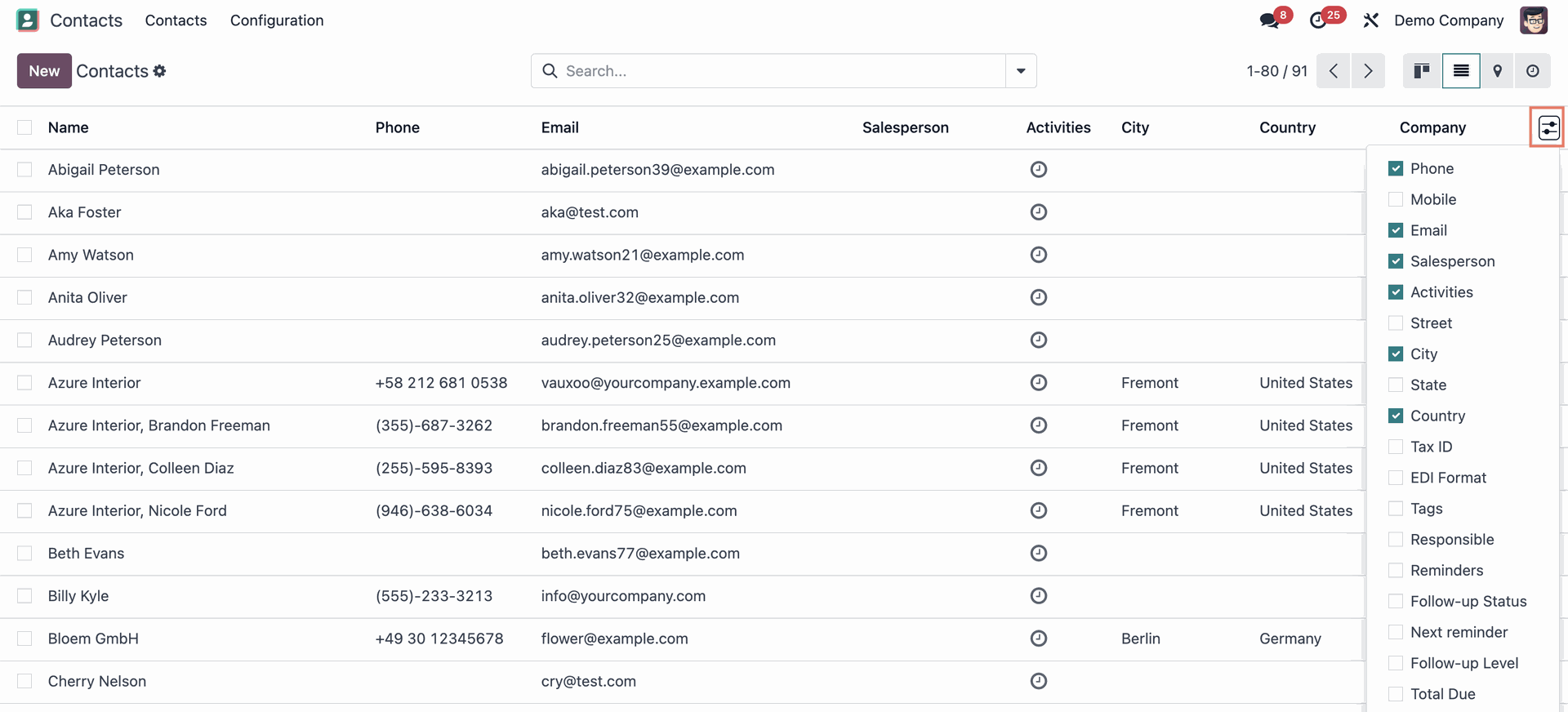
Sobald Sie Ihre Auswahl getroffen haben, klicken Sie auf das Zahnrad oben links und wählen Sie „Alle exportieren“. Ihre Daten werden als XLSX-Datei exportiert und automatisch heruntergeladen.

2. Importkompatibler Datenexport
Es kann vorkommen, dass Sie Daten in einem bestimmten Format oder Dateityp exportieren müssen, beispielsweise wenn Sie nur bestimmte Datensätze ändern oder aktualisieren wollen. Hier empfiehlt sich die folgende Methode:
Wählen Sie die Datensätze aus, die Sie exportieren möchten. Wenn Sie das Kontrollkästchen links neben dem Feld Name aktivieren, werden alle Datensätze ausgewählt.
Sie können auf den Smart-Button „Alle auswählen“ klicken, der in der Suchleiste erscheint, um einen importkompatiblen Export Ihres gesamten Datensatzes zu erstellen.
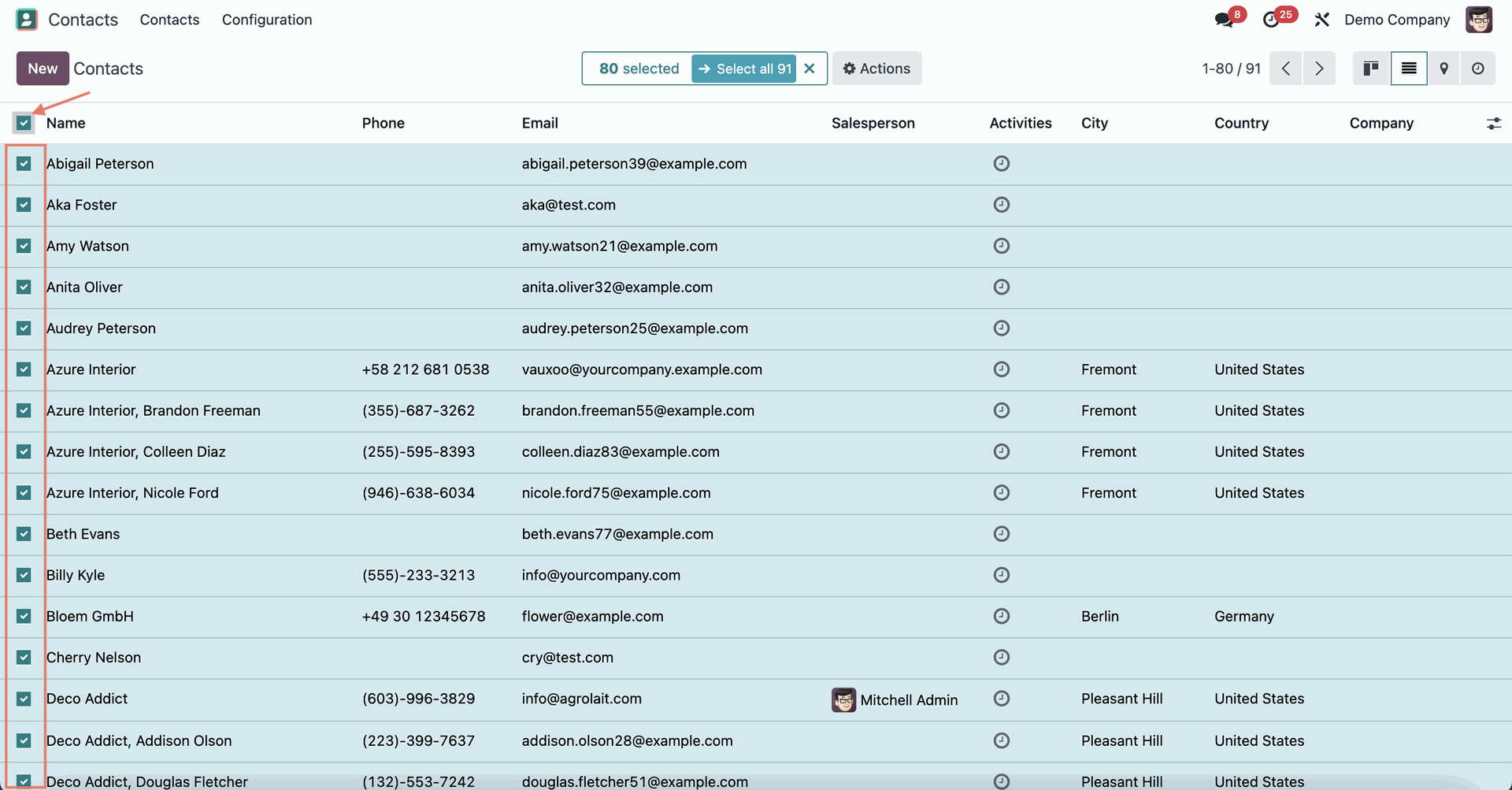
Wählen Sie Aktionen > Exportieren.
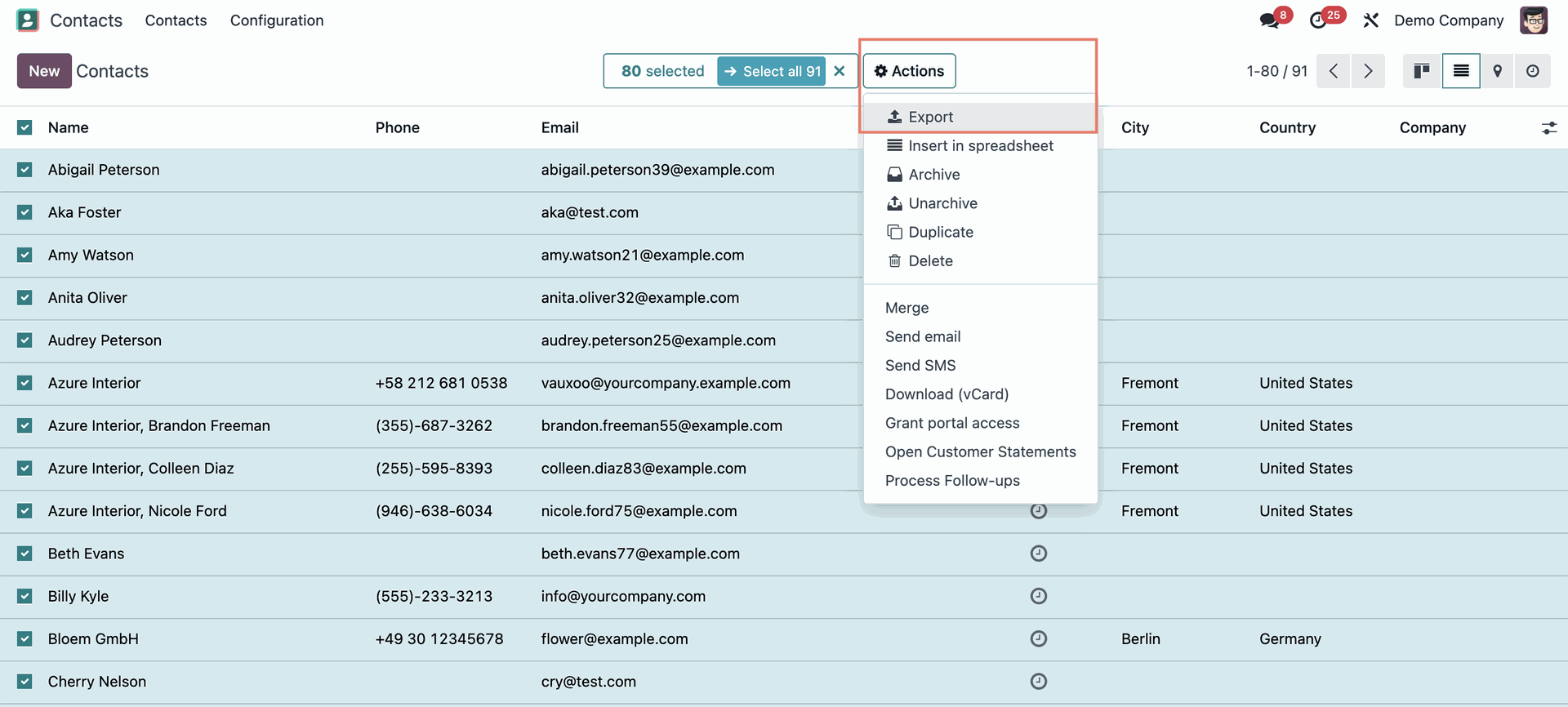
Sie sehen nun Pop-up-Fenster. Bevor Sie fortfahren, müssen Sie das Kästchen "Ich will Daten aktualisieren (importkompatibler Export)" markieren.
In dem Pop-up-Fenster können Sie das gewünschte Exportformat auswählen: XLSX oder CSV.
Sie können Felder aus der Spalte "Verfügbare Felder“ durch Suche und die Schaltfläche „+“ auswählen und so zu "Zu exportierende Felder" hinzufügen. Sie können unerwünschte Felder entfernen, und sie in die von Ihnen gewünschte Reihenfolge ziehen.
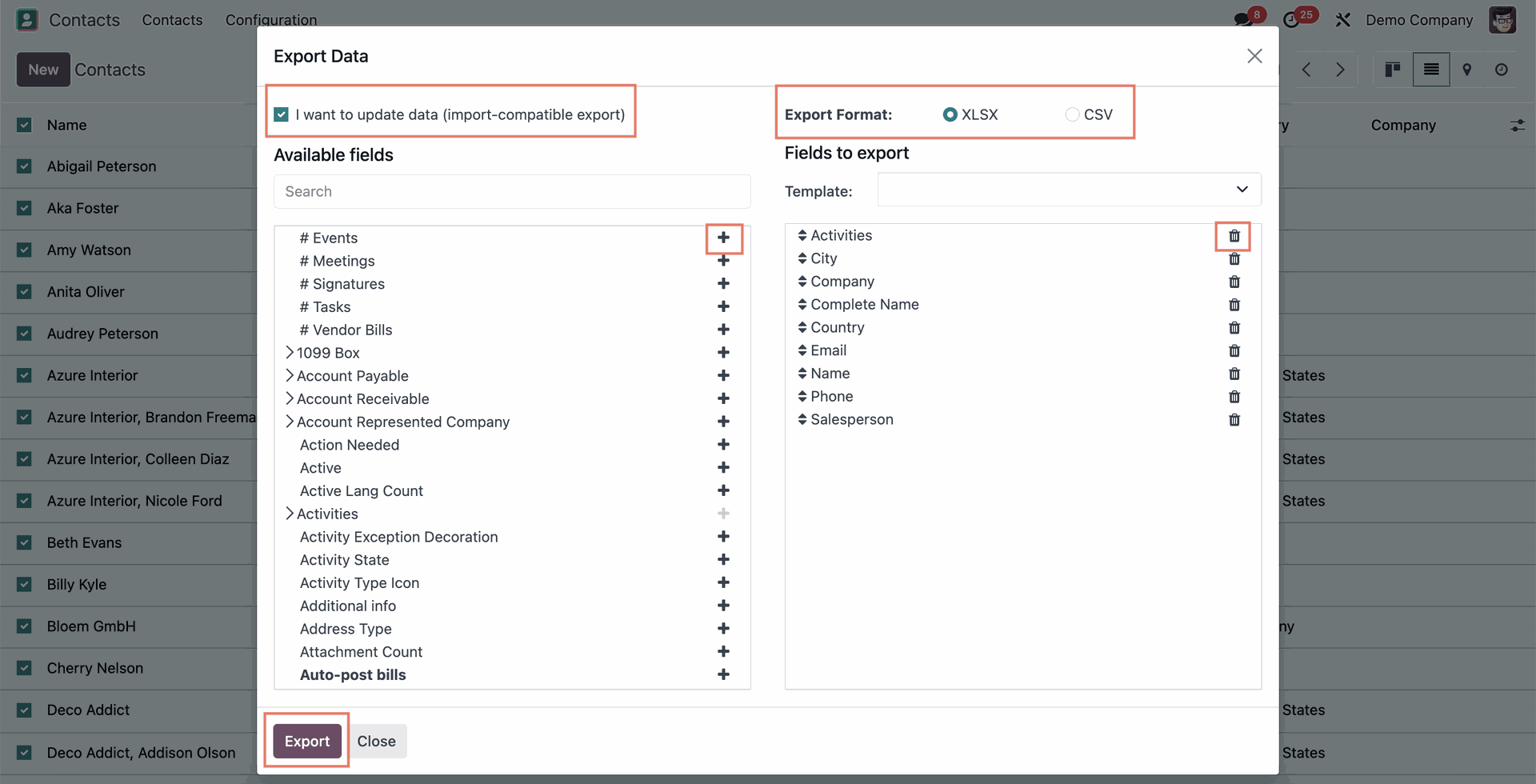
Wählen Sie "Exportieren“ - Ihre Datensätze werden sofort heruntergeladen!
Datenimport
Wie beim Datenexport, können Sie in Odoo Ihre Datensätze wie z.B. Kontakte, Kundenaufträge, Einkaufsaufträge, Produkte usw. importieren anstatt einzelne Datensätze anzulegen. Sie können entweder Ihre Daten in einer Excel-Datei (.xlsx) oder einer .csv-Datei in Odoo importieren.
Genau wie beim Export müssen Sie das Zahnrad-Symbol oben links wählen, Datenimport zu starten. Sie müssen sich dazu nicht in der Listenansicht befinden.
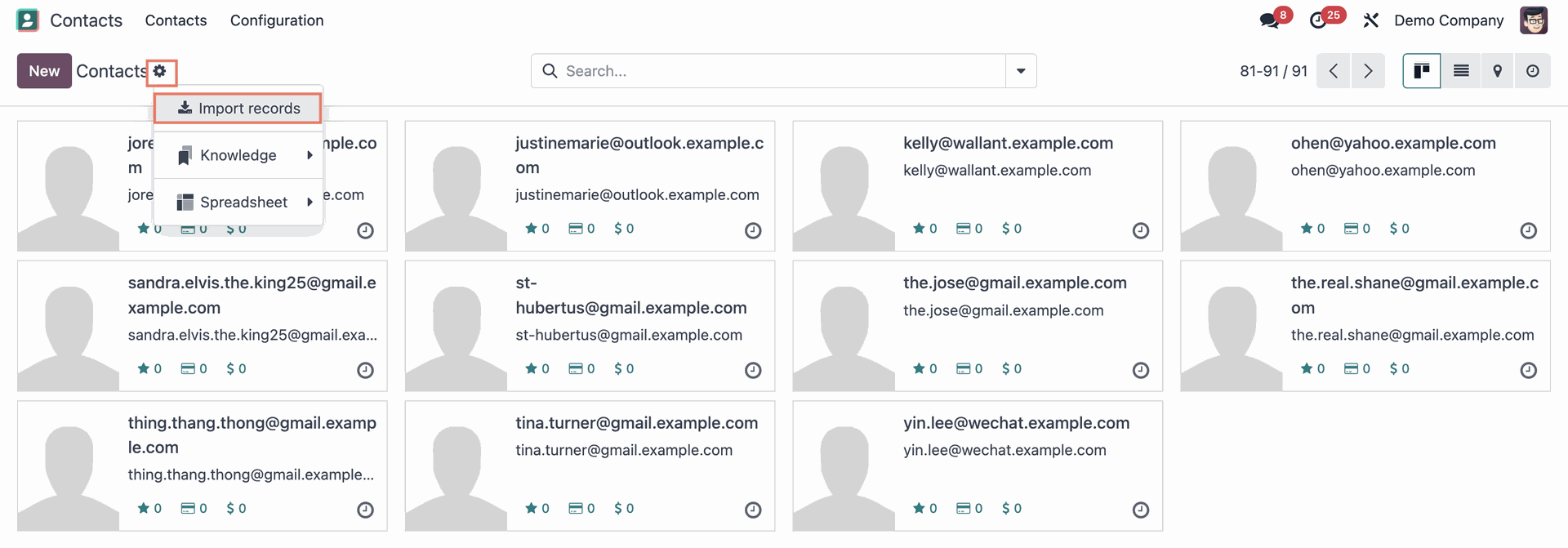
After clicking Import records, Odoo will prompt you to upload or drop your XLSX or CSV file. You’ll also see an option to download Import Templates, which provide formats for common data types like contacts, products, and bank statements.
Sie können Ihre Datei entweder durch Drag-and-Drop hochladen oder indem Sie auf „Datendatei hochladen“ klicken.

After you select your file, Odoo will show a preview of your datasets, automatically matching fields from your XLSX or CSV file. Any errors will appear in the Comments tab. Before importing your data, click the Test button to check if your file is compatible with Odoo. If there are no errors, you’ll see the message Everything seems valid.
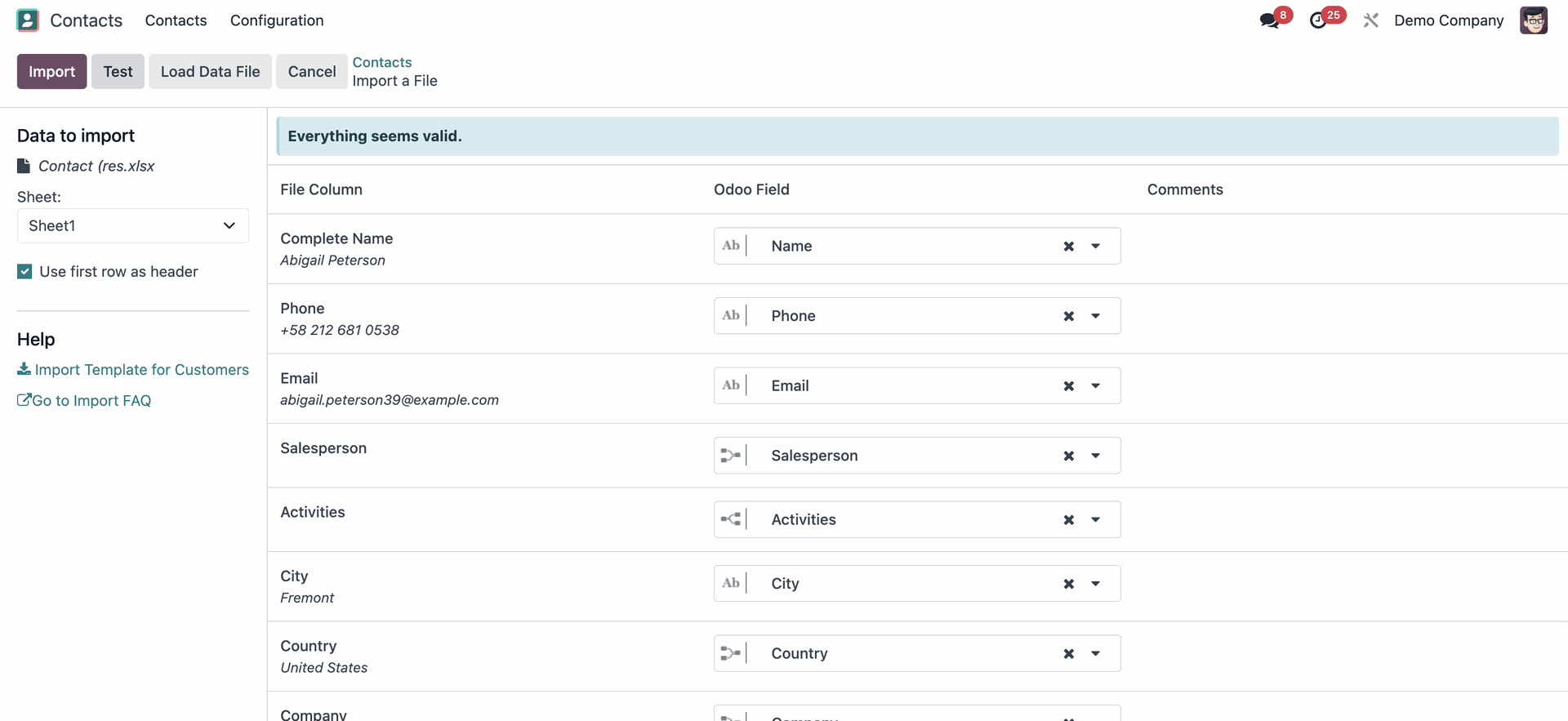
Once done, click on Import – your data will now be imported and updated into your Odoo system!
Auf der Suche nach dem richtigen Partner für Ihr Odoo Projekt?
Dann sind Sie bei much. Consulting goldrichtig! Als einer der größten Odoo-Goldpartner in Deutschland unterstützen wir Unternehmen aller Größen und Branchen bei der erfolgreichen Implementierung und langfristigen Betreuung von Odoo-Projekten.
Datenexport
In Odoo können Sie alle Ihre Daten wie Produkte, Kontakte, Bestellungen usw. exportieren. Dabei gibt es zwei Möglichkeiten:
1. Alle Daten exportieren
2. Importkompatibler Export
1. Alle Daten exportieren
Um alle Daten zu exportieren, müssen Sie die Listenansicht auswählen.
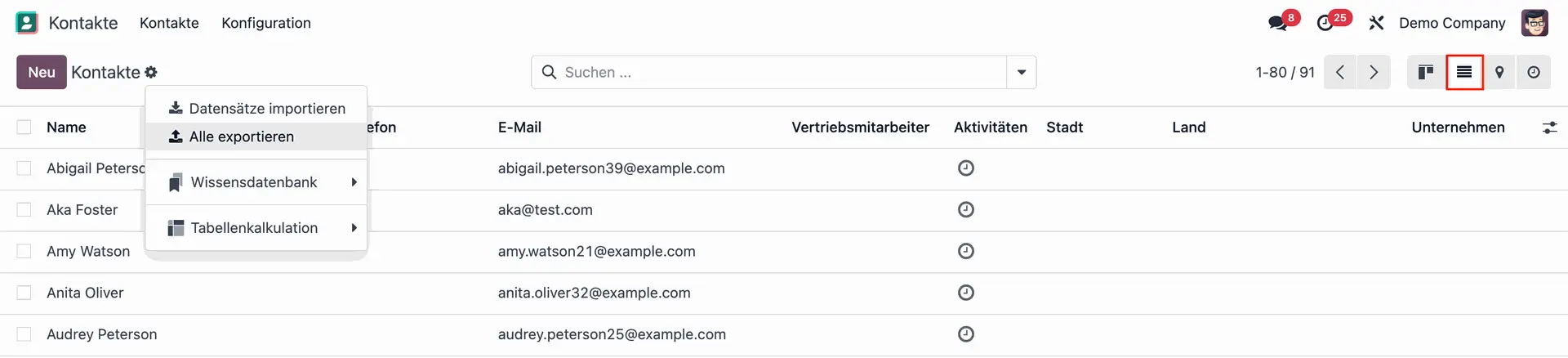
IWenn Sie vor dem Export Felder hinzufügen oder entfernen möchten, wählen Sie die Filter-Schaltfläche in der rechten Ecke der Tabelle. Aktivieren oder deaktivieren Sie die Kästchen, um genau die Daten auszuwählen, die Sie benötigen.
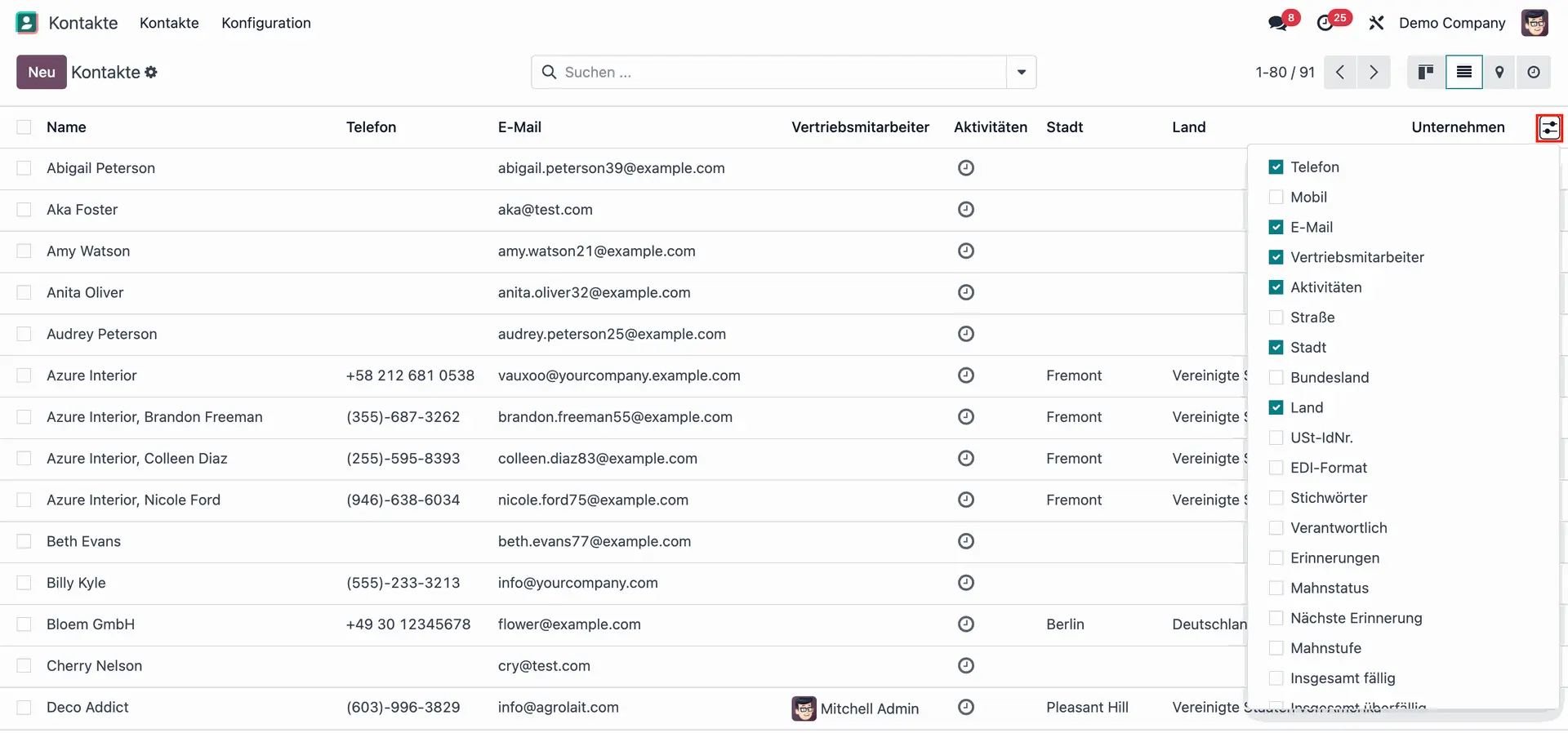
Sobald Sie Ihre Auswahl getroffen haben, klicken Sie auf das Zahnrad oben links und wählen Sie „Alle exportieren“. Ihre Daten werden als XLSX-Datei exportiert und automatisch heruntergeladen.
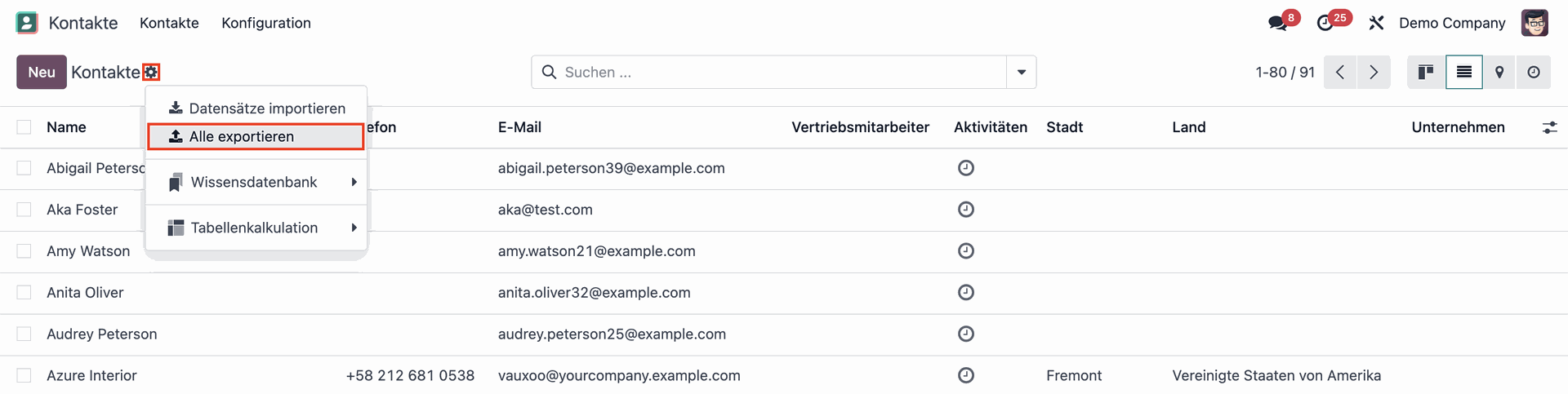
2. Importkompatibler Datenexport
Es kann vorkommen, dass Sie Daten in einem bestimmten Format oder Dateityp exportieren müssen, beispielsweise wenn Sie nur bestimmte Datensätze ändern oder aktualisieren wollen. Hier empfiehlt sich die folgende Methode:
Wählen Sie die Datensätze aus, die Sie exportieren möchten. Wenn Sie das Kontrollkästchen links neben dem Feld Name aktivieren, werden alle Datensätze ausgewählt.
Sie können auf den Smart-Button „Alle auswählen“ klicken, der in der Suchleiste erscheint, um einen importkompatiblen Export Ihres gesamten Datensatzes zu erstellen.
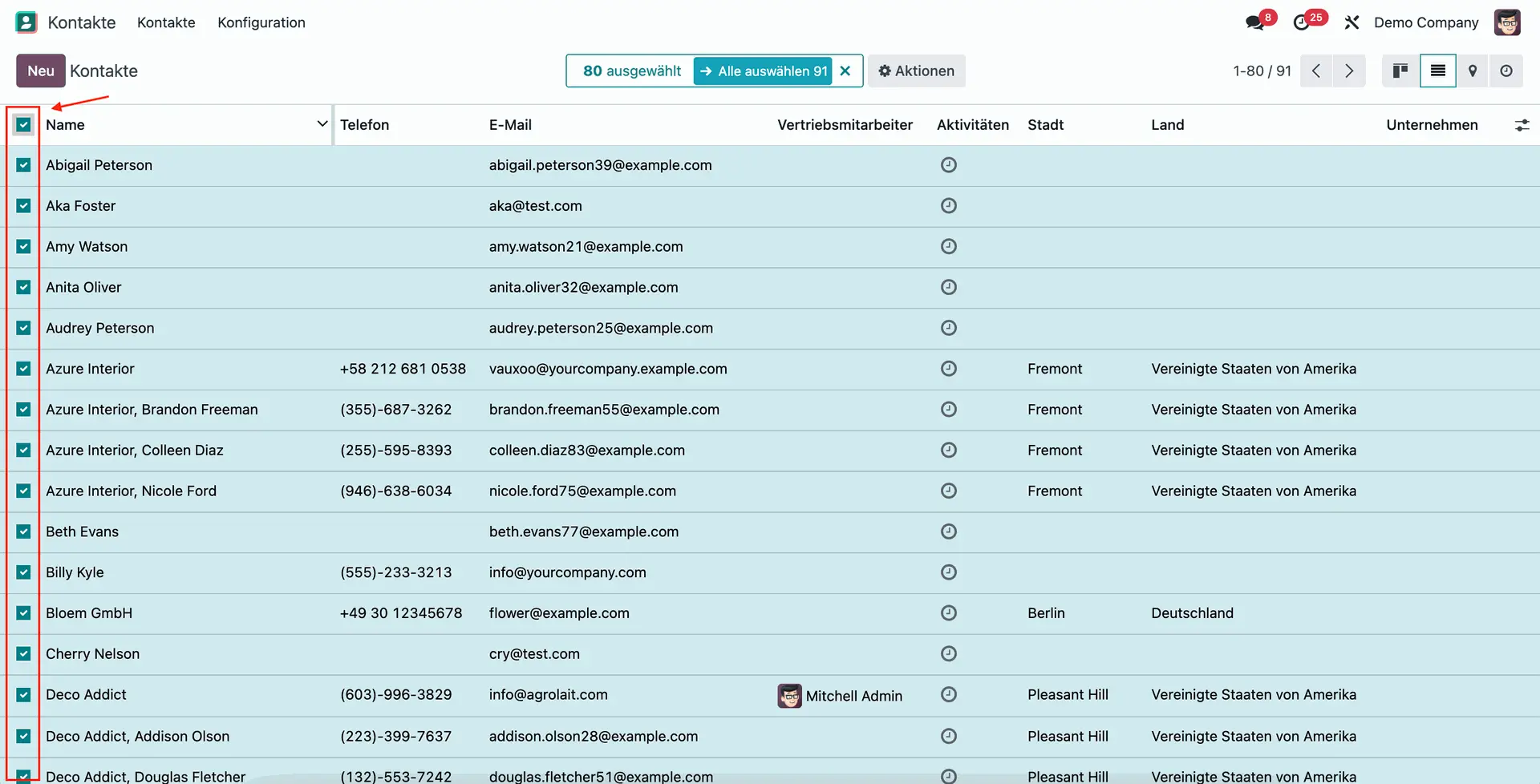
Wählen Sie Aktionen > Exportieren.
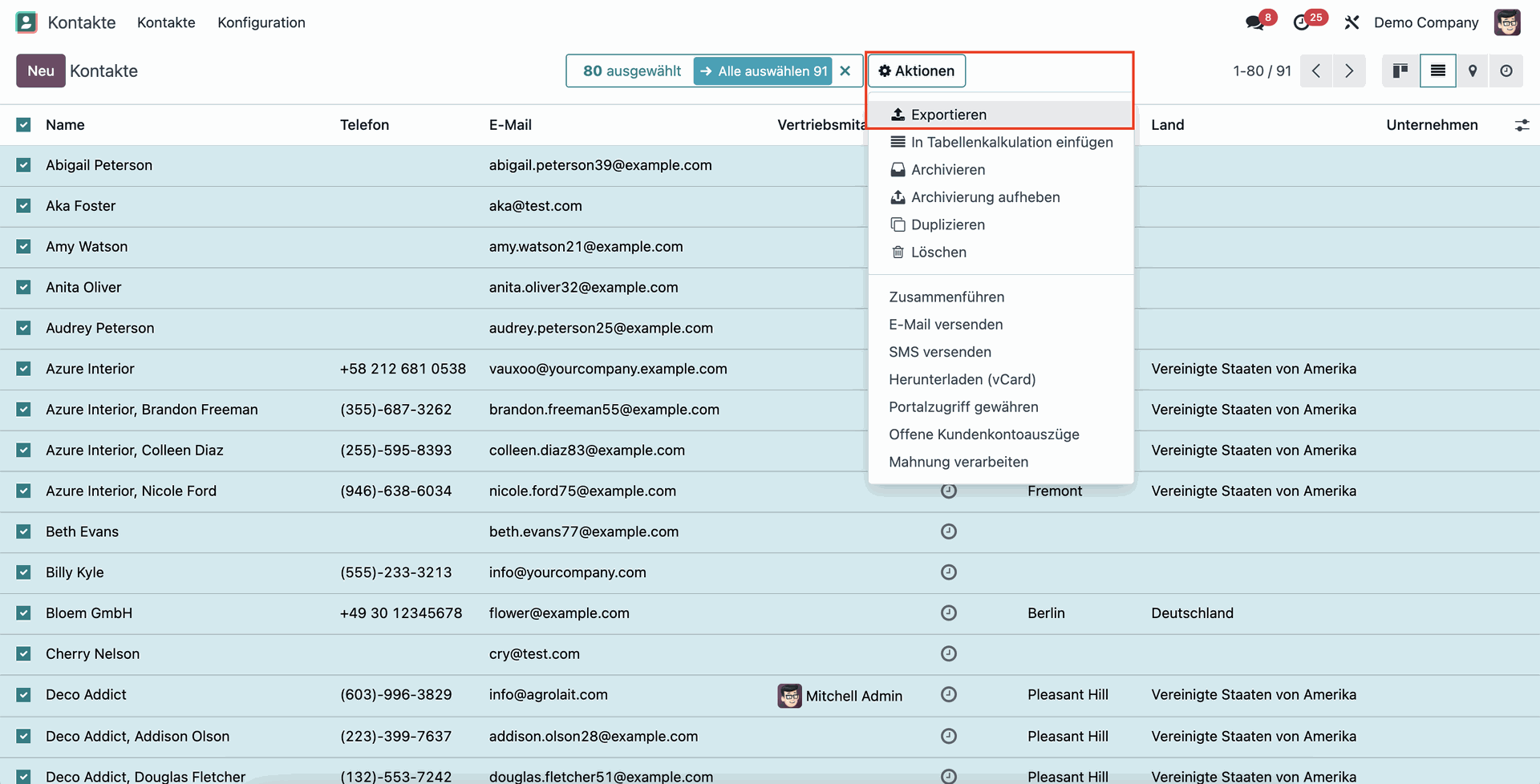
Sie sehen nun Pop-up-Fenster. Bevor Sie fortfahren, müssen Sie das Kästchen "Ich will Daten aktualisieren (importkompatibler Export)" markieren.
In dem Pop-up-Fenster können Sie das gewünschte Exportformat auswählen: XLSX oder CSV.
Sie können Felder aus der Spalte "Verfügbare Felder“ durch Suche und die Schaltfläche „+“ auswählen und so zu "Zu exportierende Felder" hinzufügen. Sie können unerwünschte Felder entfernen, und sie in die von Ihnen gewünschte Reihenfolge ziehen.
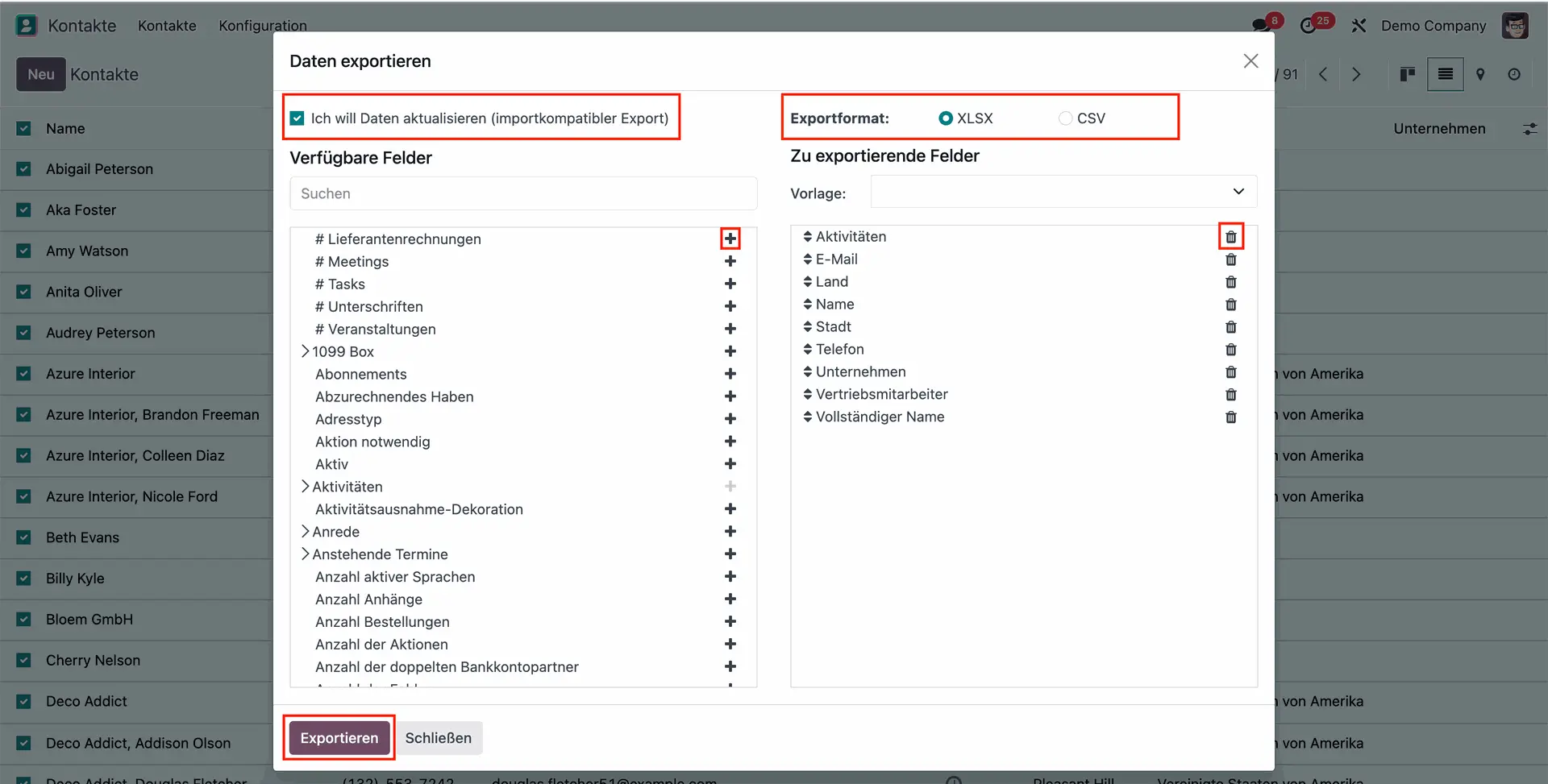
Wählen Sie "Exportieren“ - Ihre Datensätze werden sofort heruntergeladen!
Datenimport
Genau wie beim Export können Sie Ihre Datensätze wie Kontakte, Kundenaufträge, Bestellungen, Produkte usw. ganz einfach in Odoo importieren, anstatt einzelne Datensätze zu erstellen. Sie können Ihre Daten entweder in Form einer Excel-Datei (XLSX) oder einer CSV-Datei in Odoo importieren. So gehen Sie vor:
Genau wie beim Export müssen Sie das Zahnrad-Symbol oben links wählen, Datenimport zu starten. Sie müssen sich dazu nicht in der Listenansicht befinden.
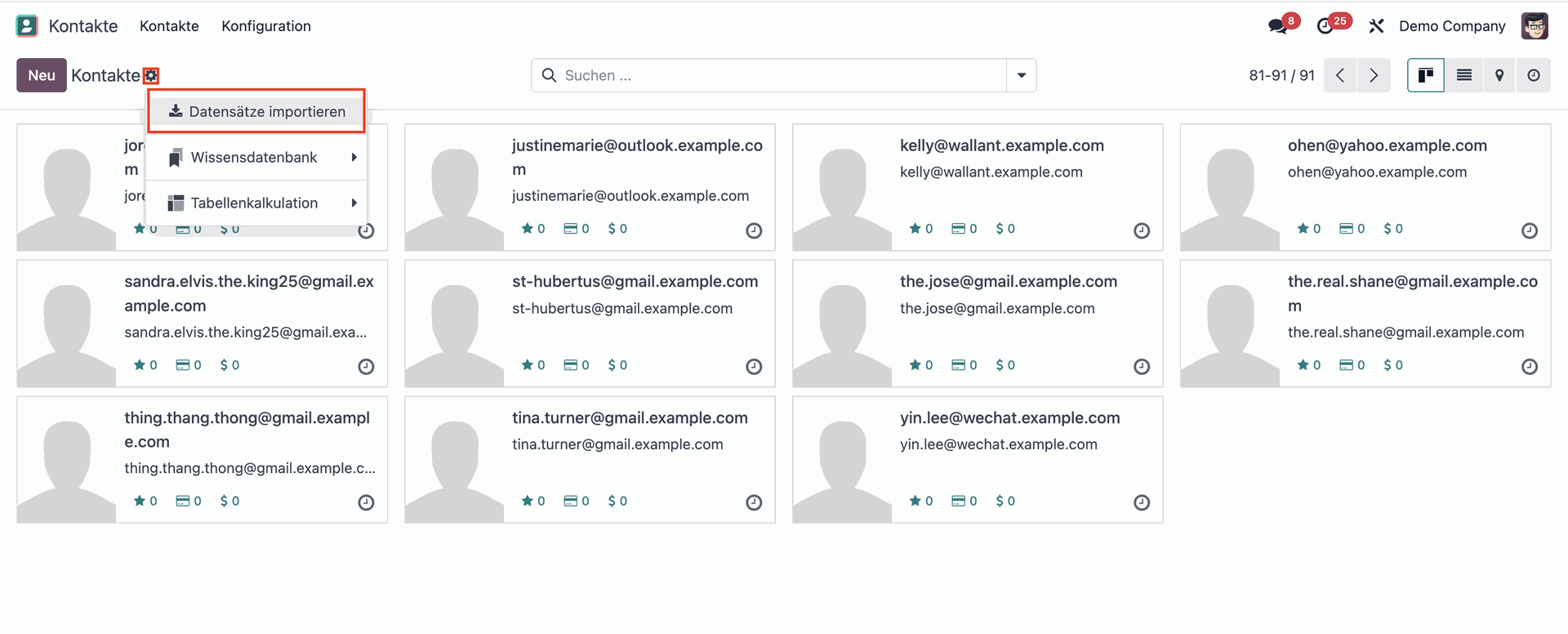
Nachdem Sie auf "Datensätze importieren" geklickt haben, werden Sie von Odoo aufgefordert, Ihre XLSX- oder CSV-Datei hochzuladen oder abzulegen. Sie sehen auch eine Option zum Herunterladen von Importvorlagen, die Formate für gängige Datentypen wie Kontakte, Produkte und Kontoauszüge bereitstellen.
Sie können Ihre Datei entweder durch Drag-and-Drop hochladen oder indem Sie auf „Datendatei hochladen“ klicken.
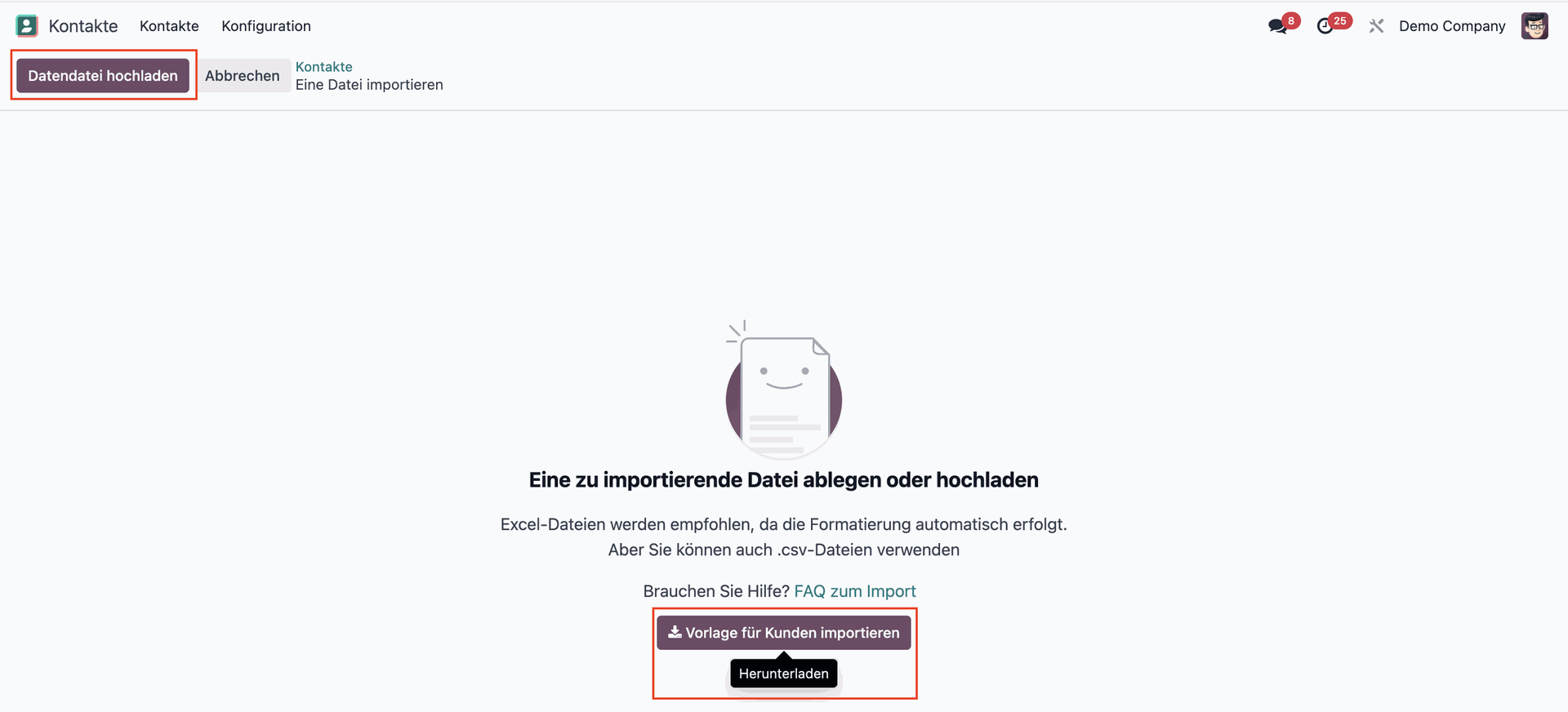
Nachdem Sie Ihre Datei ausgewählt haben, zeigt Odoo Ihnen eine Vorschau Ihrer Datensätze und gleicht automatisch Felder aus Ihrer XLSX- oder CSV-Datei ab. Eventuelle Fehler werden unter "Kommentare“ angezeigt. Bevor Sie Ihre Daten hochladen, klicken Sie auf "Test", um zu prüfen, ob Ihre Datei mit Odoo kompatibel ist. Wenn keine Fehler vorhanden sind, wird die Meldung "Alles scheint gültig zu sein“ angezeigt.
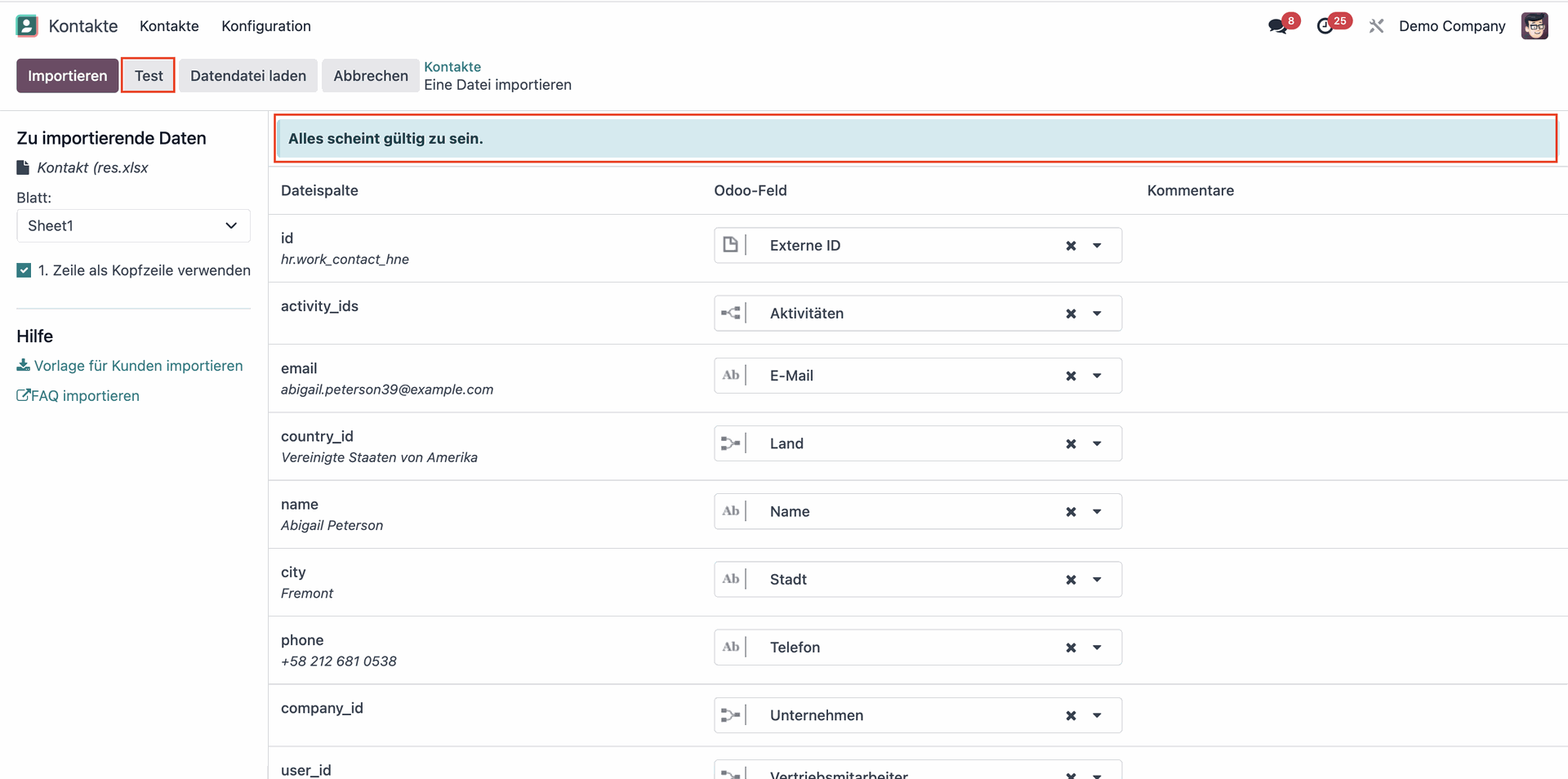
Klicken Sie anschließend auf "Importieren" - Ihre Daten werden nun in Ihr Odoo importiert und aktualisiert!
Auf der Suche nach dem richtigen Partner für Ihr Odoo Projekt?
Dann sind Sie bei much. Consulting goldrichtig! Als einer der größten Odoo-Goldpartner in Deutschland unterstützen wir Unternehmen aller Größen und Branchen bei der erfolgreichen Implementierung und langfristigen Betreuung von Odoo-Projekten.