Even larger data sets can be imported into Odoo quickly and easily. All you need to do is export an appropriate CSV or XLSX template that allows you to transfer your data into an Odoo-importable format.
Below, we will show you step by step how to easily create, export, and import such a template in Odoo standard, as well as how to easily update already existing data sets.
Data export
In Odoo you can export all your data such as products, contacts, purchase orders, etc. In fact, there 2 data export options:
1. Export all data
2. Import compatible export
1. Export all data
To export all data, you need to select the List View.

If you want to add or remove any fields before exporting, select the Filter button at the righthand corner of the table. Check or uncheck the boxes until you select the data you need.
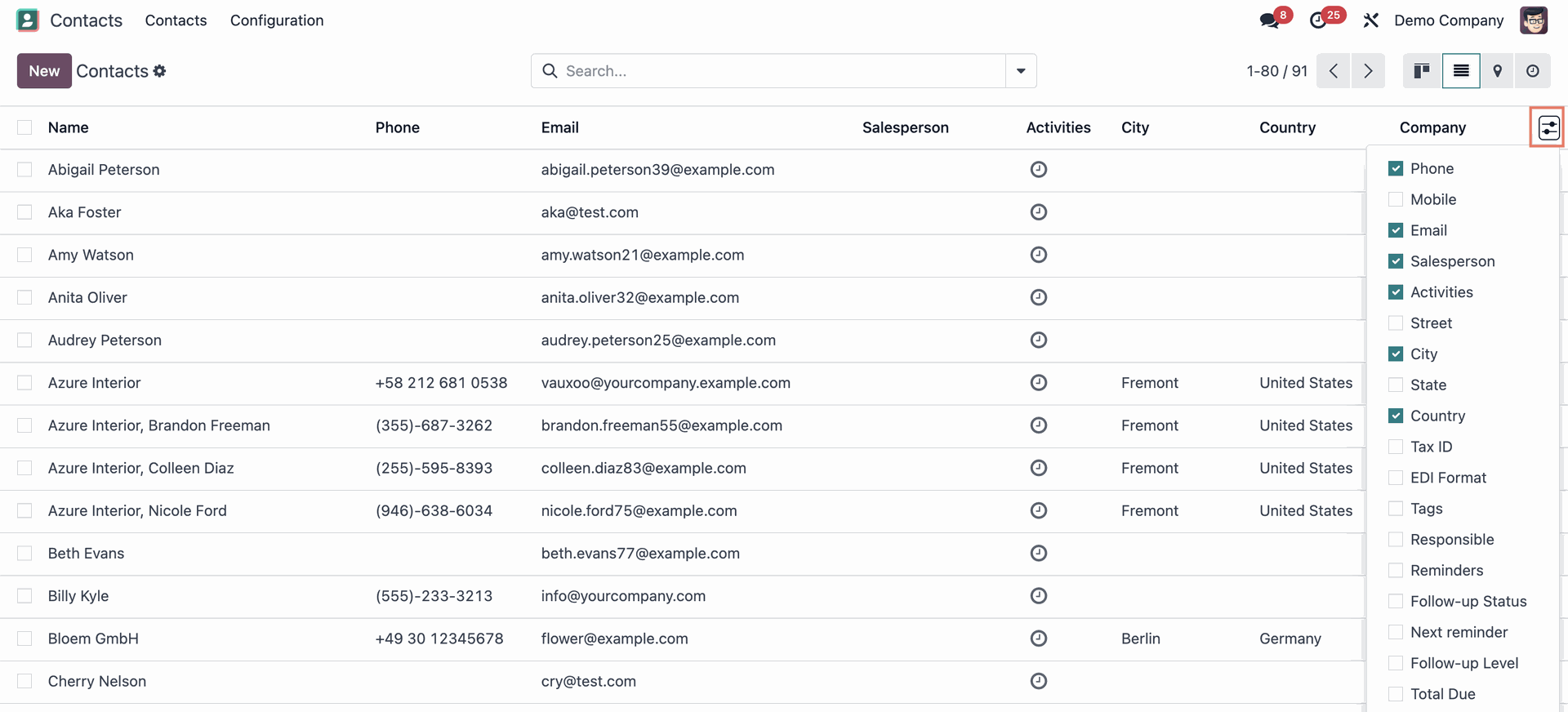
Once your selection is complete, click on the Actions button and select Export All. Your data will be exported as an XLSX file and downloaded automatically.

2. Import compatible export
Sometimes, you may need to export certain data values in a specific format or file type. If you are looking to update specific datasets, the following method is recommended.
Select the values you want to export. If you check the box to the left of the Name field, you will select all records on the page.
You can click on the Select all smart button that appears in the search bar to create an import compatible export of your entire dataset.
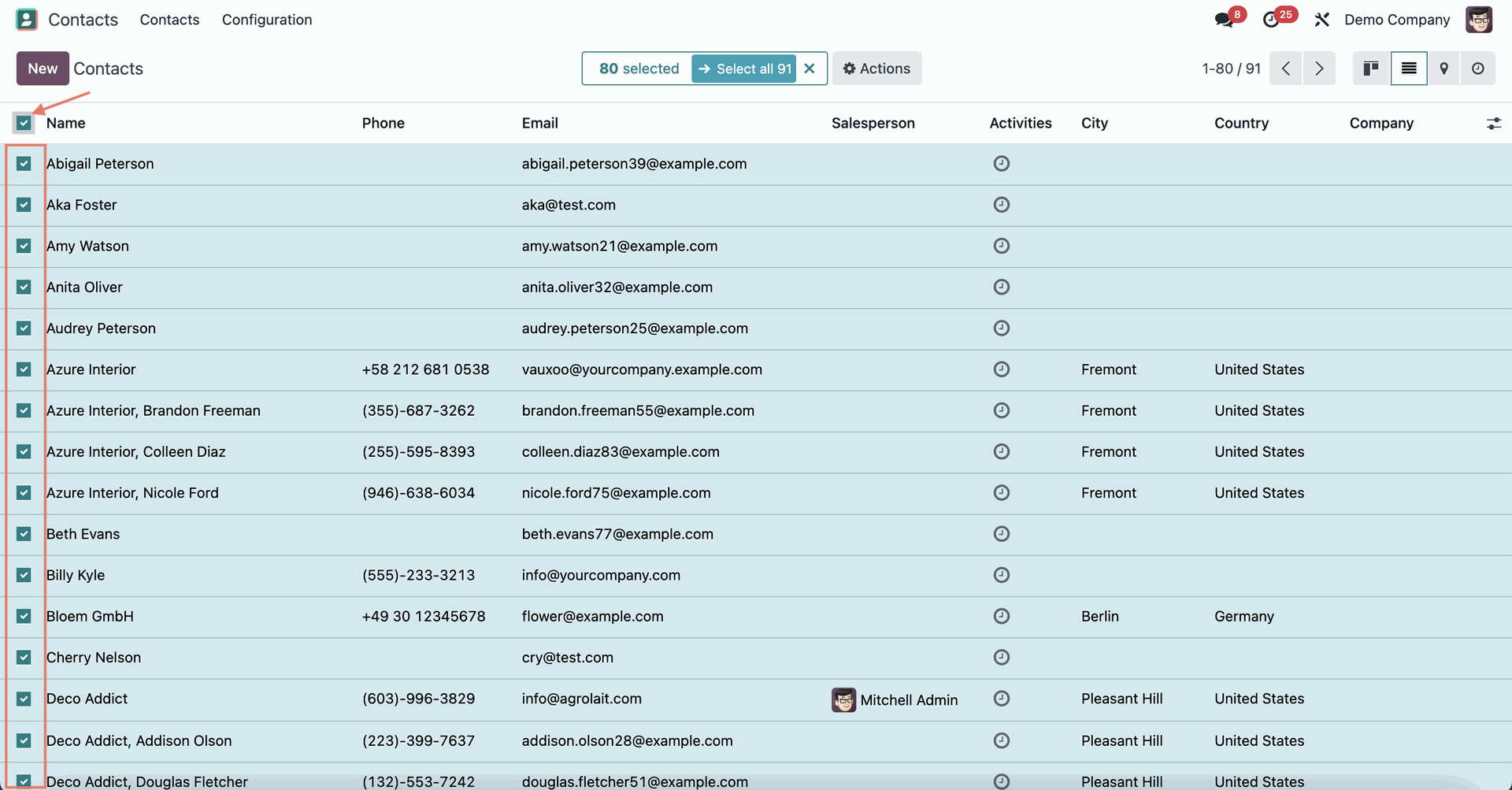
Then, click on Actions > Export.
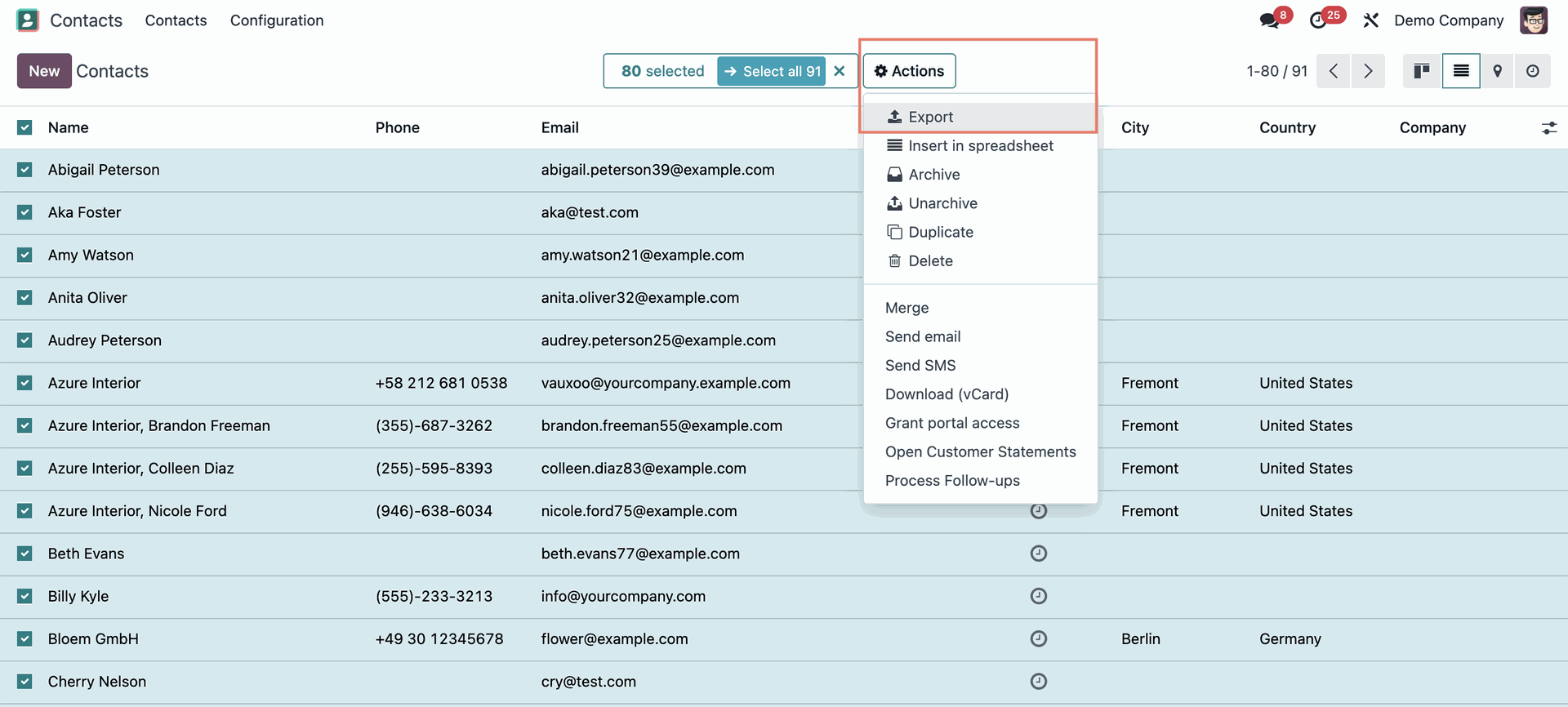
Once you select this, you will be prompted with a pop-up. Before proceeding, make sure to tick the I want to update data (import-compatible export) box.
In the pop-up, you will be able to select the export formats: XLSX or CSV.
You can select fields from the Available fields column by searching and clicking on the + button. Once selected, these fields will shift to the Fields to export column. You can remove unwanted fields by clicking on the trash can button and arrange them by dragging them into your preferred order.
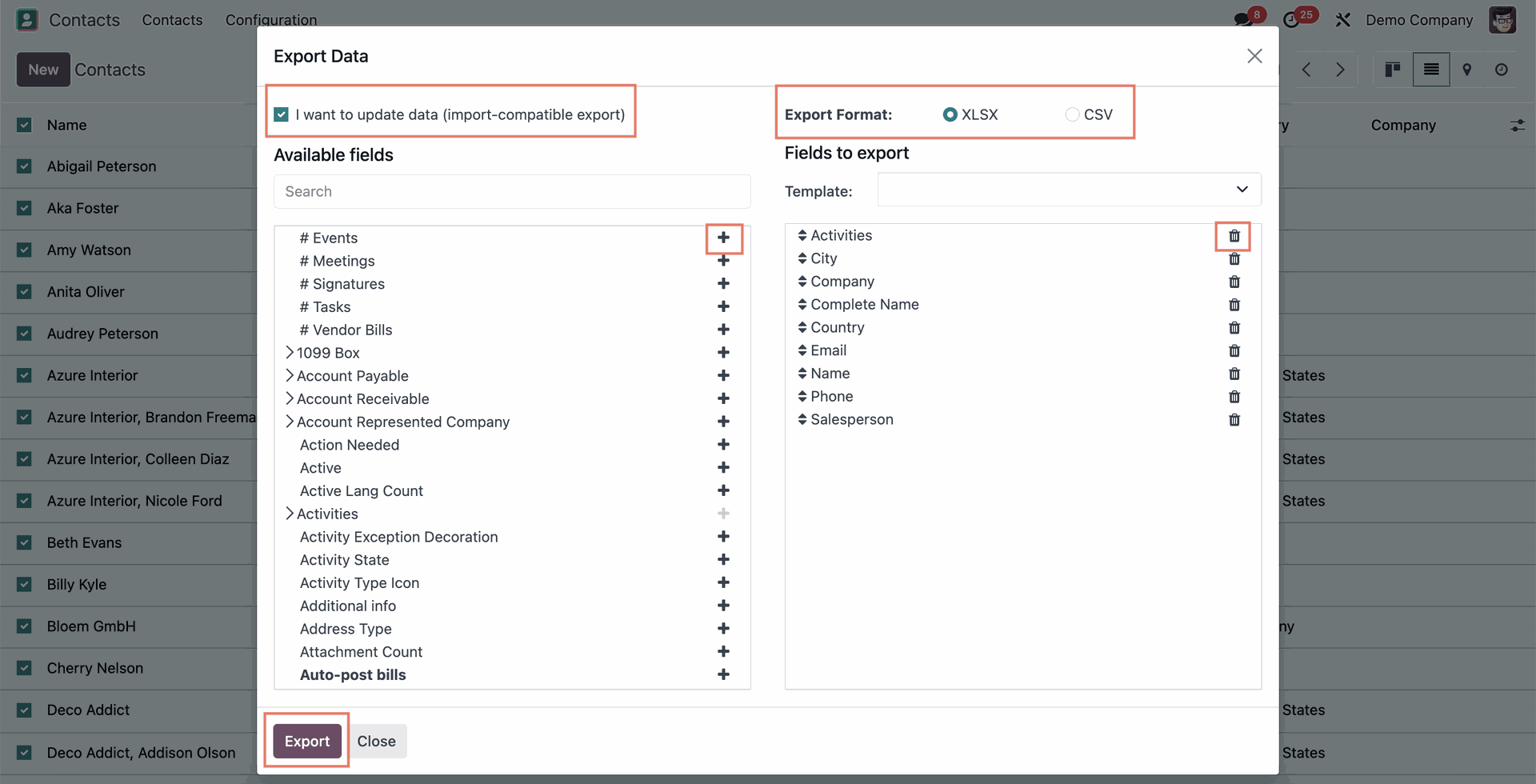
Click on Export – your datasets will immediately download!
Data import
As with data exports, you can import your datasets such as contacts, sales orders, purchase orders, products, etc. into Odoo instead of creating individual datasets. You can either import your data into Odoo in an Excel file (XLSX) or a CSV file. Here’s how to do it:
Similarly to an export, you need to click on the Actions button to start importing your data. You do not need to be in List view to do so.
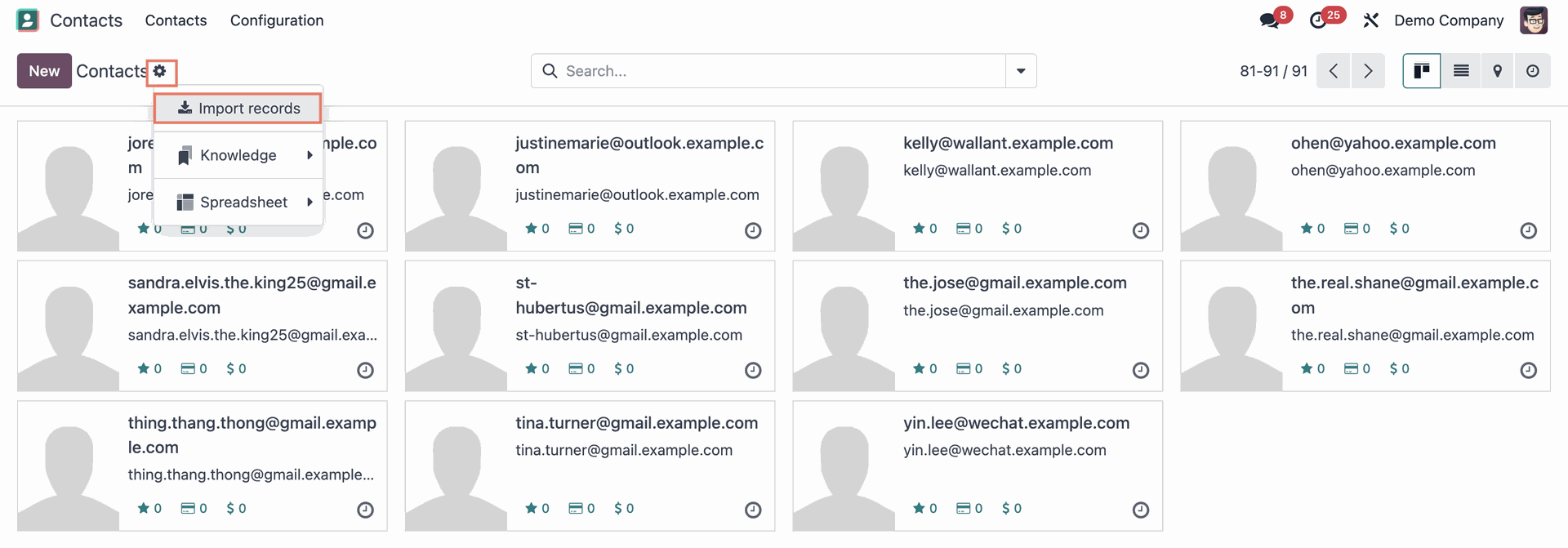
After clicking Import records, Odoo will prompt you to upload or drop your XLSX or CSV file. You’ll also see an option to download Import Templates, which provide formats for common data types like contacts, products, and bank statements.
You can upload your file either by drag-and-dropping it, or by clicking on the Upload Data File button.

After you select your file, Odoo will show a preview of your datasets, automatically matching fields from your XLSX or CSV file. Any errors will appear in the Comments tab. Before importing your data, click the Test button to check if your file is compatible with Odoo. If there are no errors, you’ll see the message Everything seems valid.
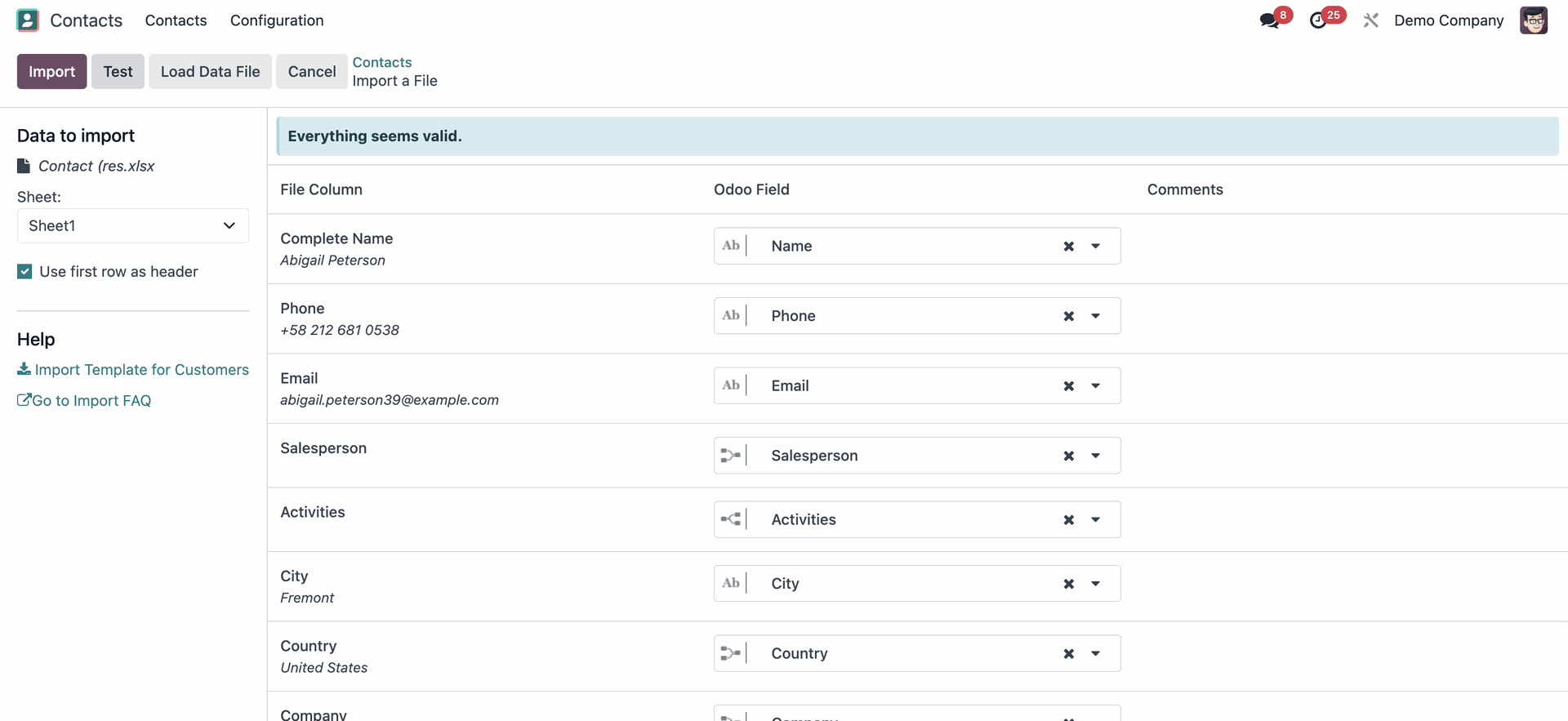
Once done, click on Import – your data will now be imported and updated into your Odoo system!
Looking for the right partner for your Odoo project?
Then much. Consulting is the right choice for you! As one of the largest Odoo Gold Partners in Germany, we support companies of all sizes and industries in the successful implementation and long-term support of Odoo projects.
Data export
In Odoo you can export all your data such as products, contacts, purchase orders, etc. In fact, there 2 data export options:
1. Export all data
2. Import compatible export
1. Export all data
To export all data, you need to select the List View.
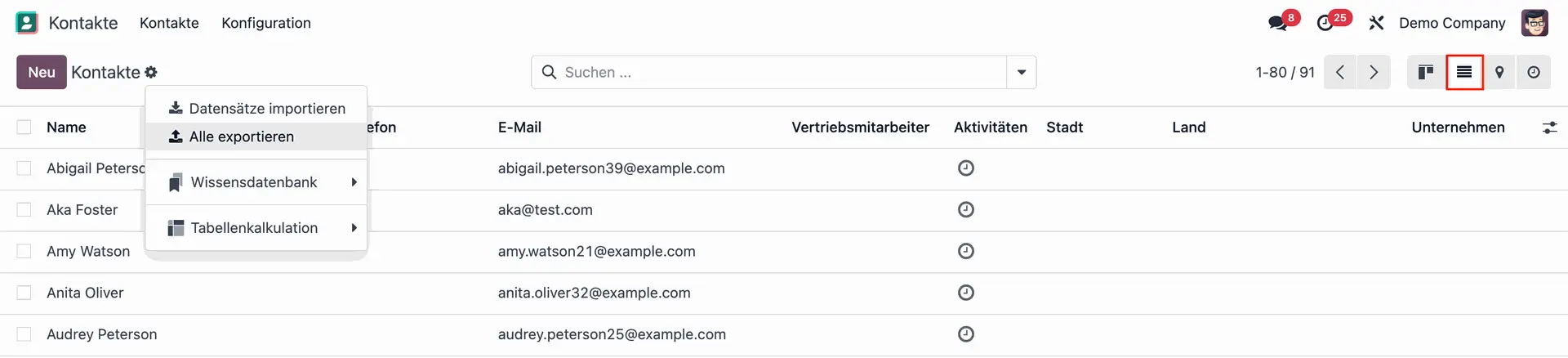
If you want to add or remove any fields before exporting, select the Filter button at the righthand corner of the table. Check or uncheck the boxes until you select the data you need.
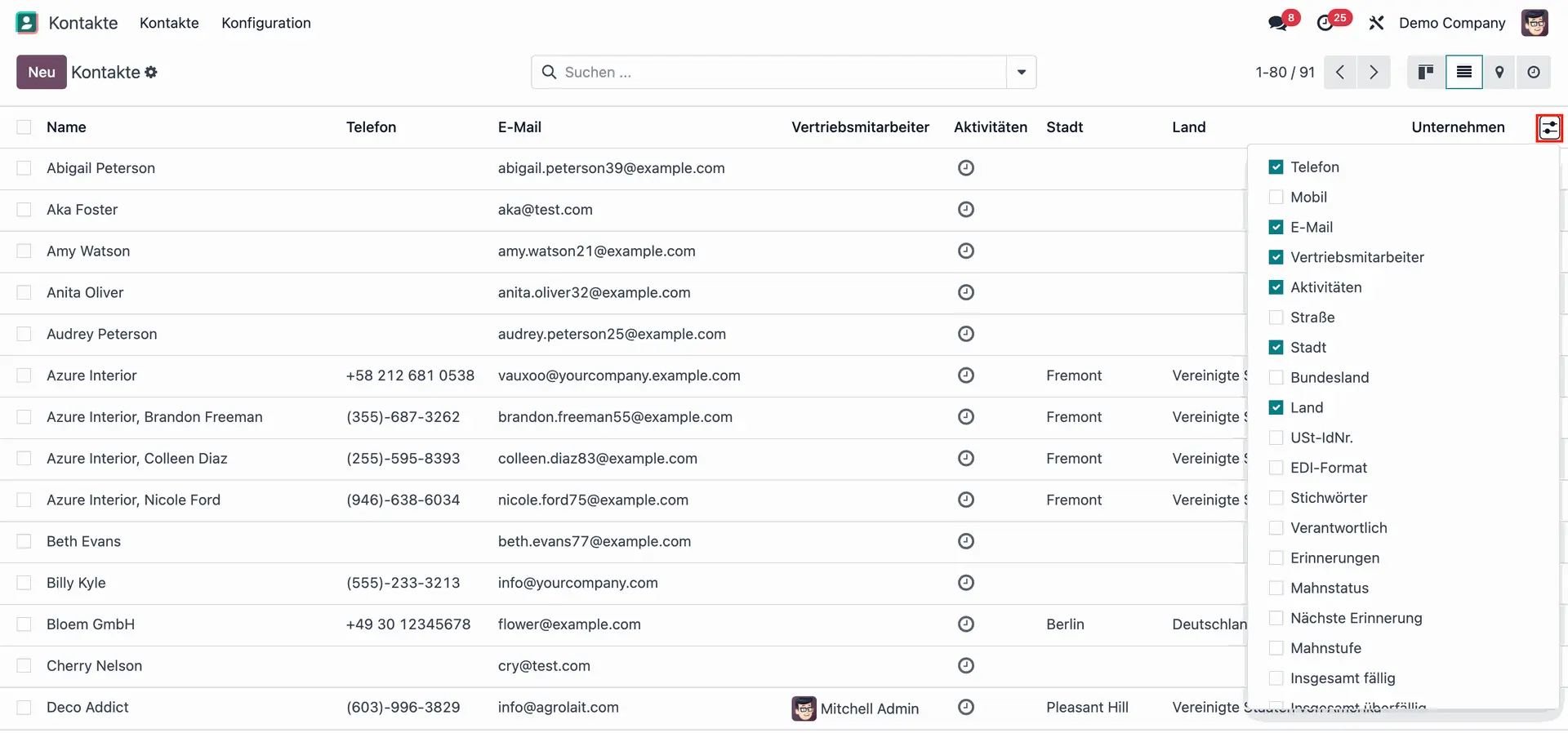
Once your selection is complete, click on the Actions button and select Export All. Your data will be exported as an XLSX file and downloaded automatically.
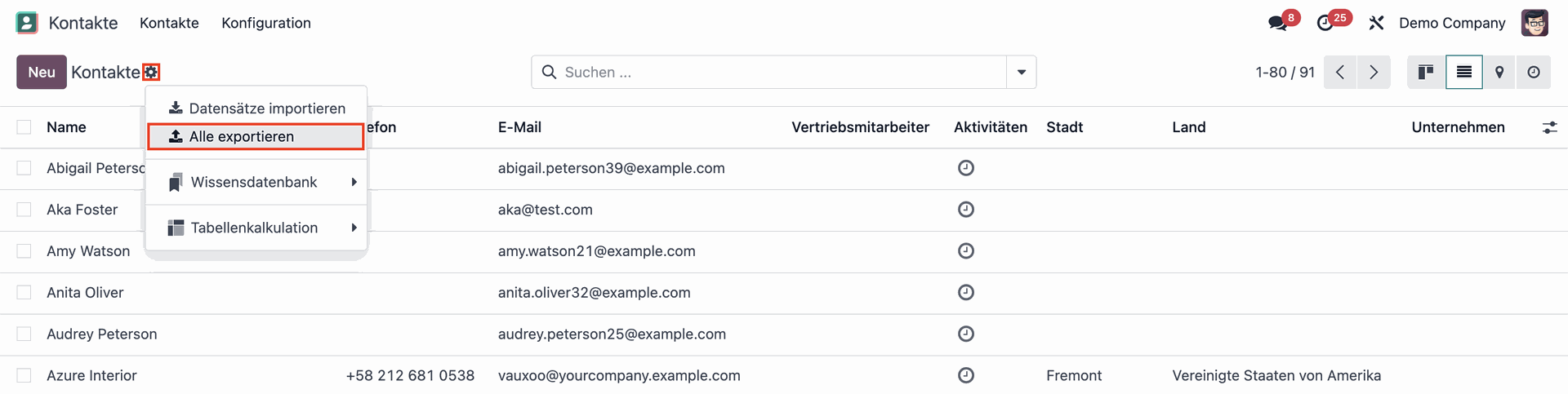
2. Import compatible export
Sometimes, you may need to export certain data values in a specific format or file type. If you are looking to update specific datasets, the following method is recommended.
Select the values you want to export. If you check the box to the left of the Name field, you will select all records on the page.
You can click on the Select all smart button that appears in the search bar to create an import compatible export of your entire dataset.
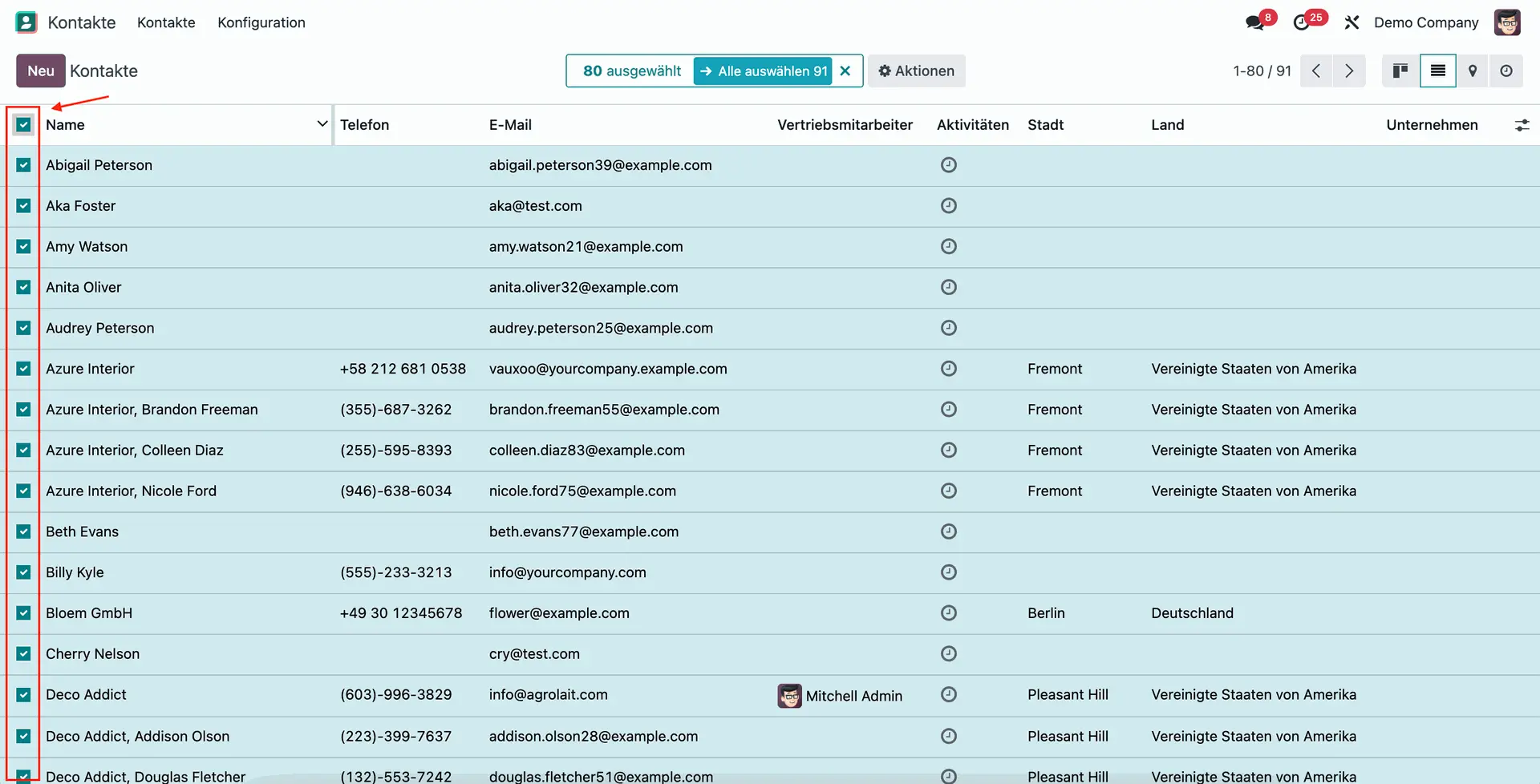
Then, click on Actions > Export.
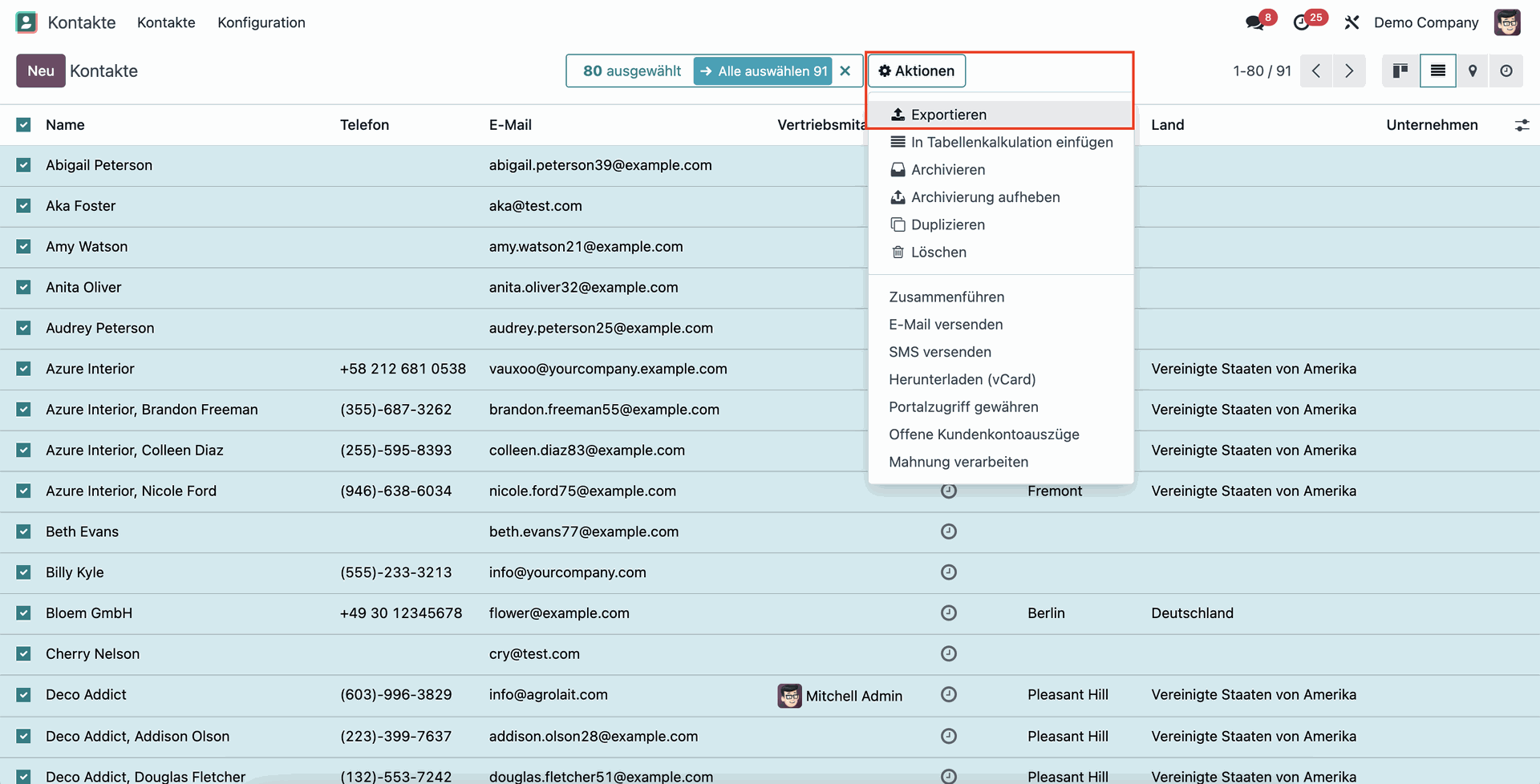
Once you select this, you will be prompted with a pop-up. Before proceeding, make sure to tick the I want to update data (import-compatible export) box.
In the pop-up, you will be able to select the export formats: XLSX or CSV.
You can select fields from the Available fields column by searching and clicking on the + button. Once selected, these fields will shift to the Fields to export column. You can remove unwanted fields by clicking on the trash can button and arrange them by dragging them into your preferred order.
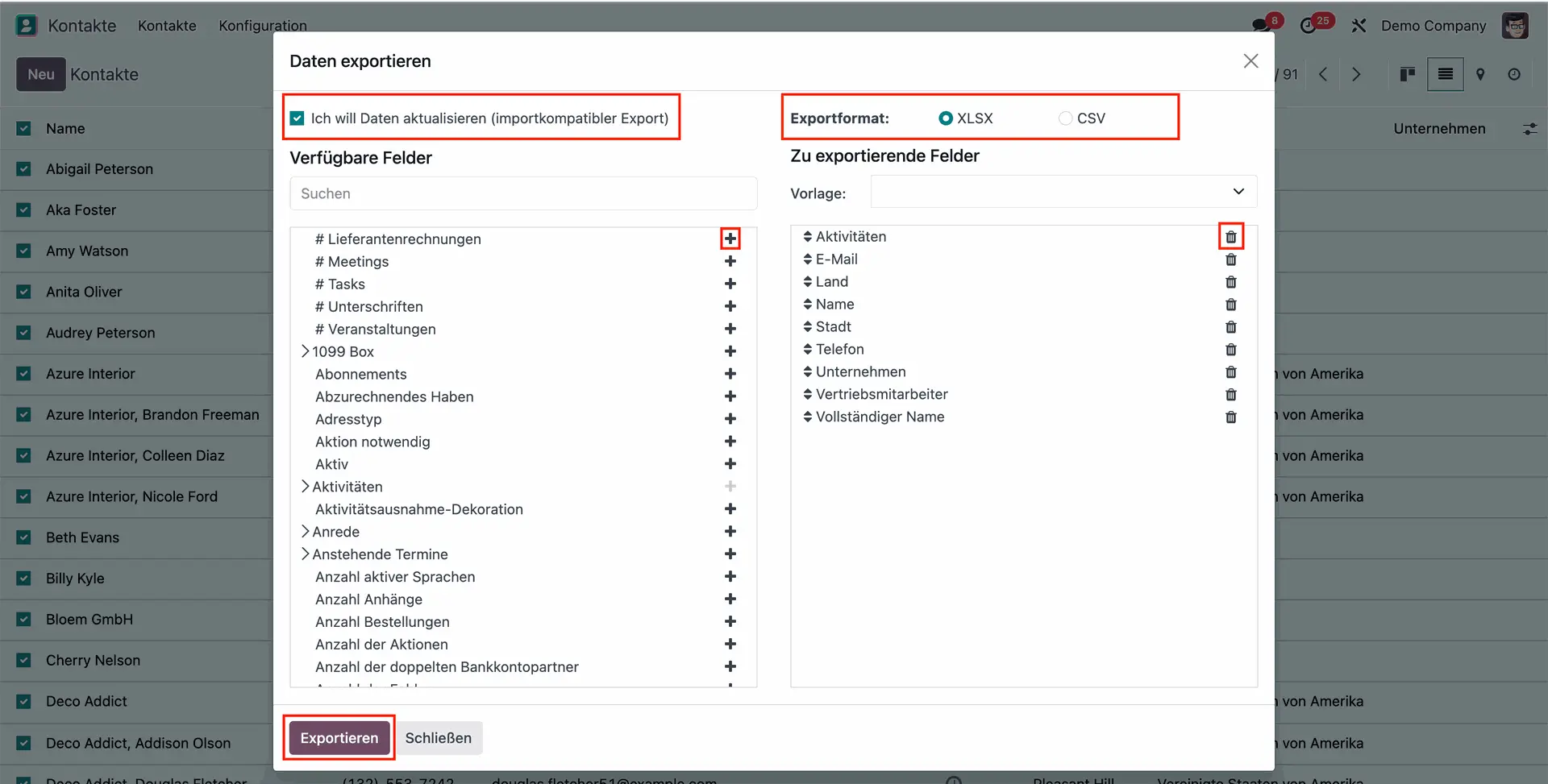
Click on Export – your datasets will immediately download!
Data import
As with data exports, you can import your datasets such as contacts, sales orders, purchase orders, products, etc. into Odoo instead of creating individual datasets. You can either import your data into Odoo in an Excel file (XLSX) or a CSV file. Here’s how to do it:
Similarly to an export, you need to click on the Actions button to start importing your data. You do not need to be in List view to do so.
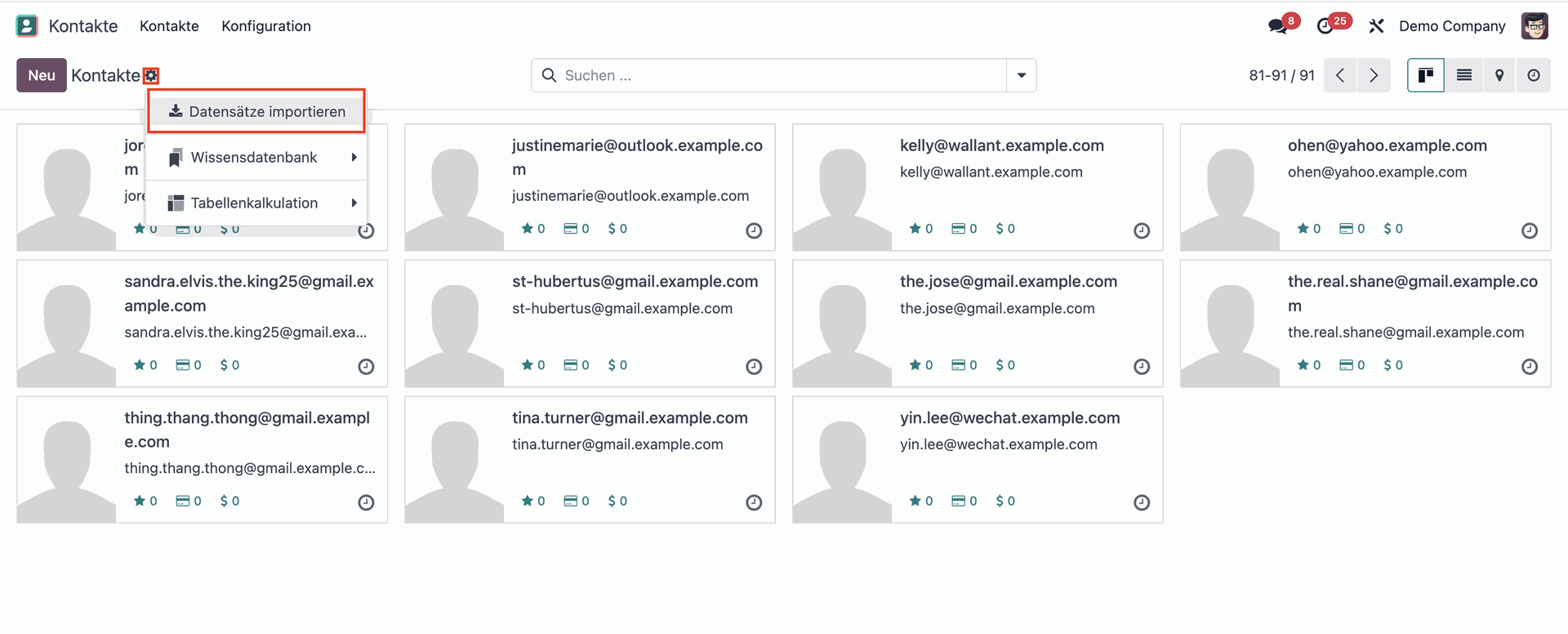
After clicking Import records, Odoo will prompt you to upload or drop your XLSX or CSV file. You’ll also see an option to download Import Templates, which provide formats for common data types like contacts, products, and bank statements.
You can upload your file either by drag-and-dropping it, or by clicking on the Upload Data File button.
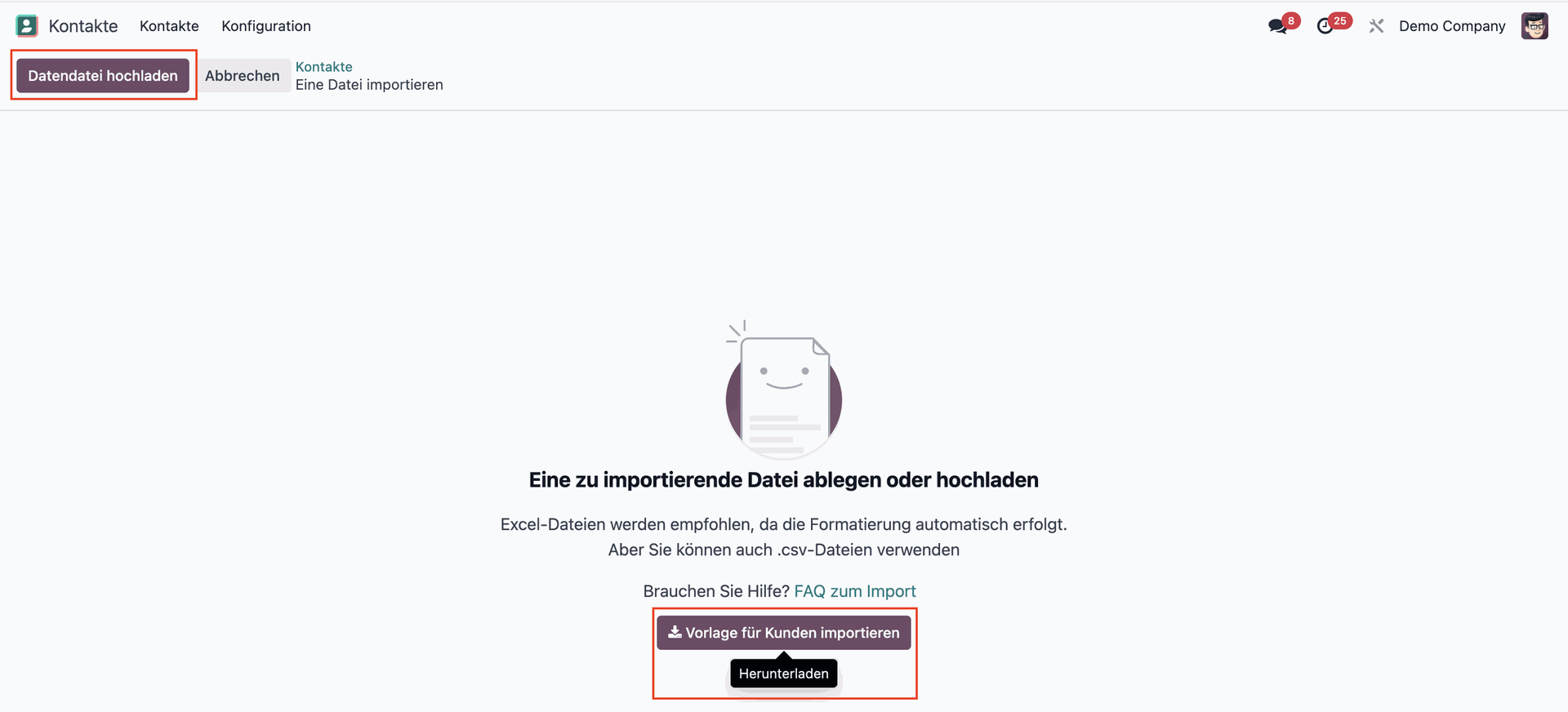
After you select your file, Odoo will show a preview of your datasets, automatically matching fields from your XLSX or CSV file. Any errors will appear in the Comments tab. Before importing your data, click the Test button to check if your file is compatible with Odoo. If there are no errors, you’ll see the message Everything seems valid.
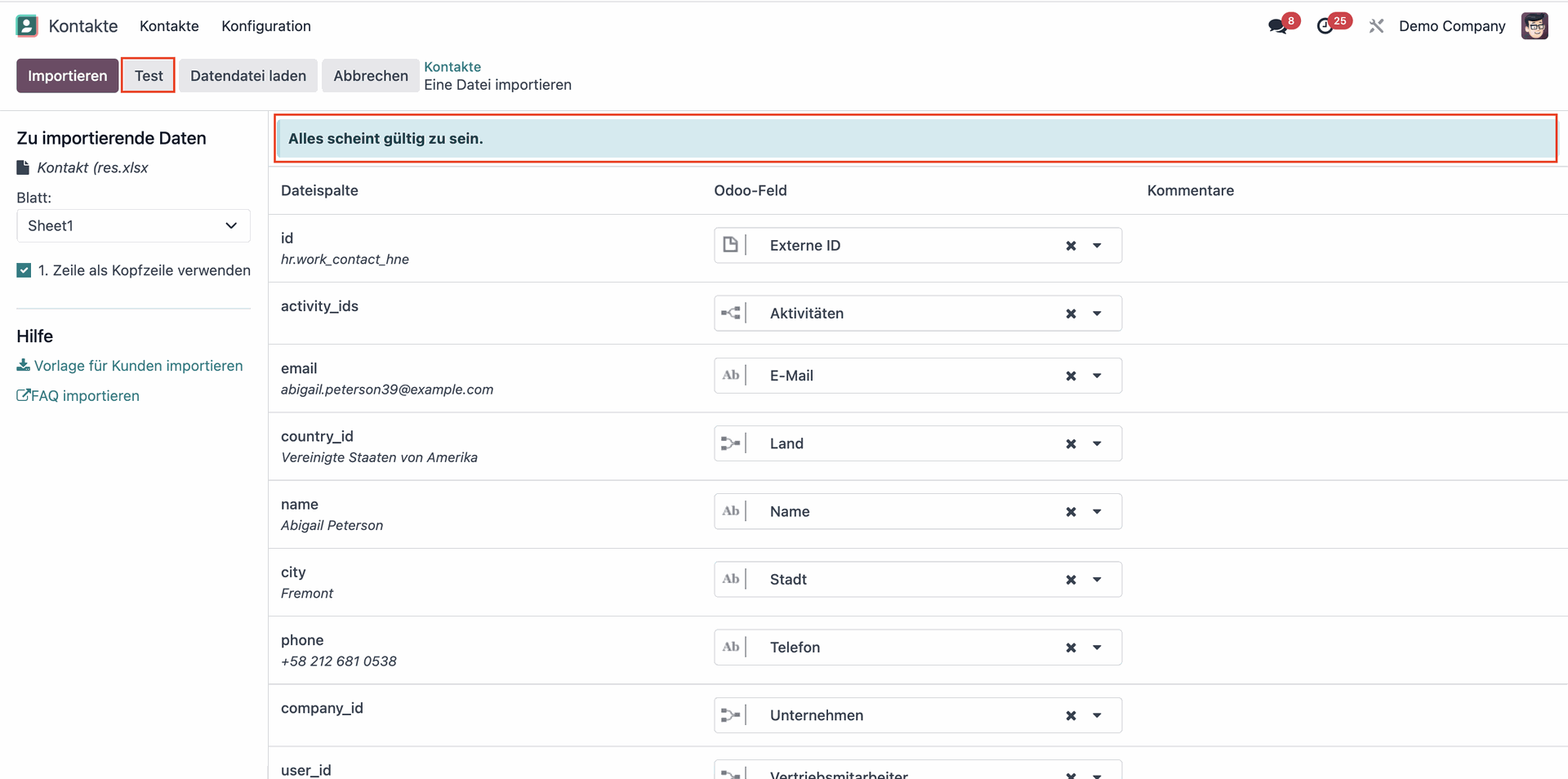
Once done, click on Import – your data will now be imported and updated in your Odoo!
Looking for the right partner for your Odoo project?
Then much. Consulting is the right choice for you! As one of the largest Odoo Gold Partners in Germany, we support companies of all sizes and industries in the successful implementation and long-term support of Odoo projects.