Manchmal müssen Mitarbeiter bei der Arbeit an Kundenprojekten Kosten aus eigener Tasche begleichen, z. B. für Transport oder Unterkunft. Diese Kosten müssen dem Kunden in Rechnung gestellt werden. Mit Odoo 17 ist es einfach, solche Kosten direkt an den Kunden weiterzuberechnen. Erfahren Sie in unserer Schritt-für-Schritt-Anleitung, wie Sie mit den Odoo 17-Modulen für Buchhaltung, Vertrieb und Ausgaben Kosten effizient verwalten und weiterberechnen können!
Die Spesenrückerstattung ist für verschiedene Anwendungsfälle in unterschiedlichen Branchen erforderlich.
Die Spesenweiterberechnung in Odoo 17 ist ein integrierter Prozess, der die Module Buchhaltung, Verkauf und Ausgaben umfasst. Er stellt sicher, dass alle projektbezogenen Ausgaben genau nachverfolgt und dem Kunden in Rechnung gestellt werden. So können verschiedene Unternehmen von diesem Prozess profitieren:
- Beratungsunternehmen: Beratungsunternehmen können Reise- und Unterbringungskosten im Modul „Spesen“ erfassen und in die Rechnungen an den Kunden aufnehmen, um eine korrekte Rechnungsstellung zu gewährleisten
- Bauunternehmen: Bauunternehmen können Projektausgaben erfassen und genehmigen und Kunden in Rechnung stellen, um sicherzustellen, dass alle Projektkosten gedeckt sind
- Dienstleister: Dienstleister können Einkäufe für Kundenprojekte als Ausgaben verbuchen und sicherstellen, dass ihnen alle entstandenen Kosten erstattet werden
- Freiberufler und kleine Unternehmen: Freiberufler und kleine Unternehmen können Ausgaben für Reisen, Software oder Ausrüstung erfassen, genehmigen lassen, mit Kundenrechnungen verknüpfen und den Cashflow effektiv verwalten.
Sie benötigen Buchhaltungs-, Vertriebs- und Spesen-Apps, um die Spesenweiterberechnung in Odoo 17 zu automatisieren
Bei der Spesenweiterberechnung in Odoo 17 geht es nicht nur um die Verwaltung von Ausgaben. Es handelt sich um einen integrierten Prozess, der auf den Modulen „Vertrieb“ und „Buchhaltung“ basiert und eine genaue Kundenabrechnung ermöglicht. So funktioniert die Integration:
- Spesenmodul: Erfasst die Kosten, die Mitarbeitern entstehen
- Verkaufsmodul: Verknüpft Ausgaben mit Verkaufsaufträgen und stellt sicher, dass sie dem Kunden in Rechnung gestellt werden
- Buchhaltungsmodul: Verwaltet die Genehmigung und finanzielle Erfassung dieser Ausgaben
Wie Sie Spesen in Odoo 17 neu in Rechnung stellen: 5-Schritte-Anleitung
Hinweis: Bevor Sie beginnen, stellen Sie sicher, dass Sie die Module „Verkauf“ und „Buchhaltung“ zusammen mit der App „Spesen“ installiert haben.
Schritt 1: Aktivieren Sie die Buchhaltungskonfigurationen
Gehen Sie zum Modul „Buchhaltung“ und dann zu „Konfiguration“
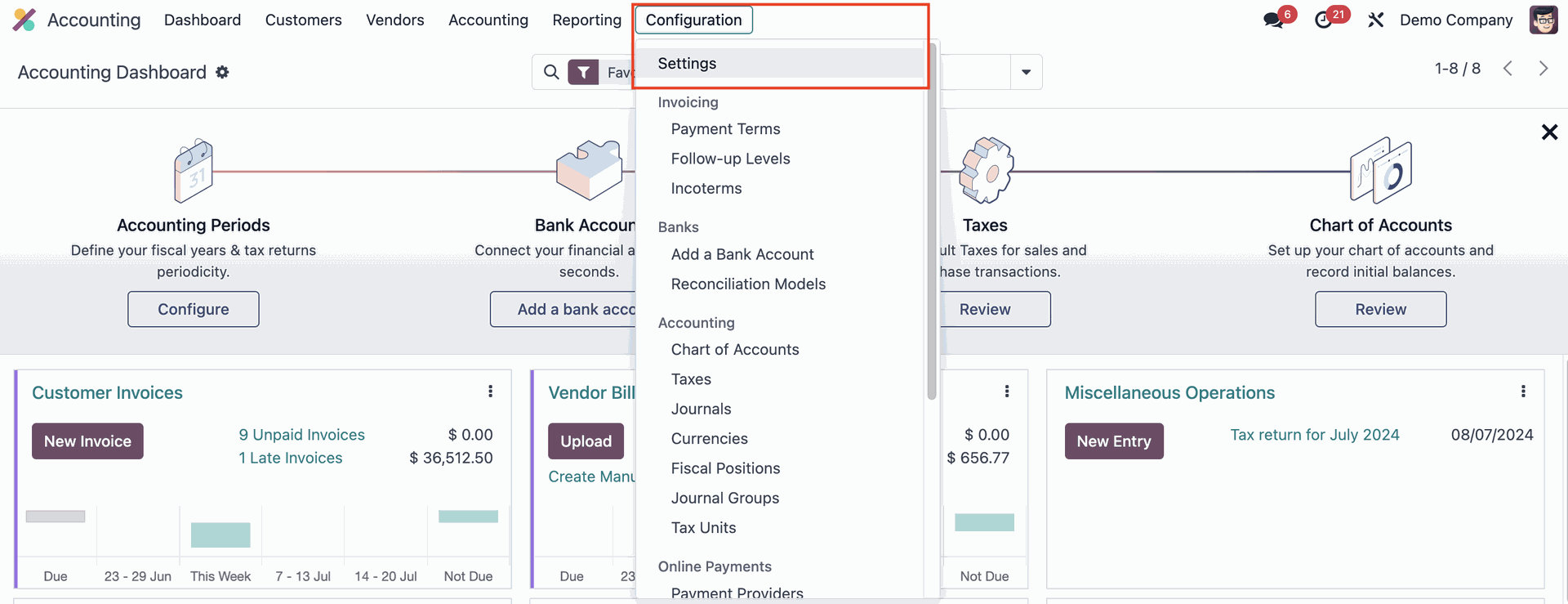
Aktivieren Sie die analytische Buchhaltung und klicken Sie auf „Speichern“, um diese Änderungen zu übernehmen.
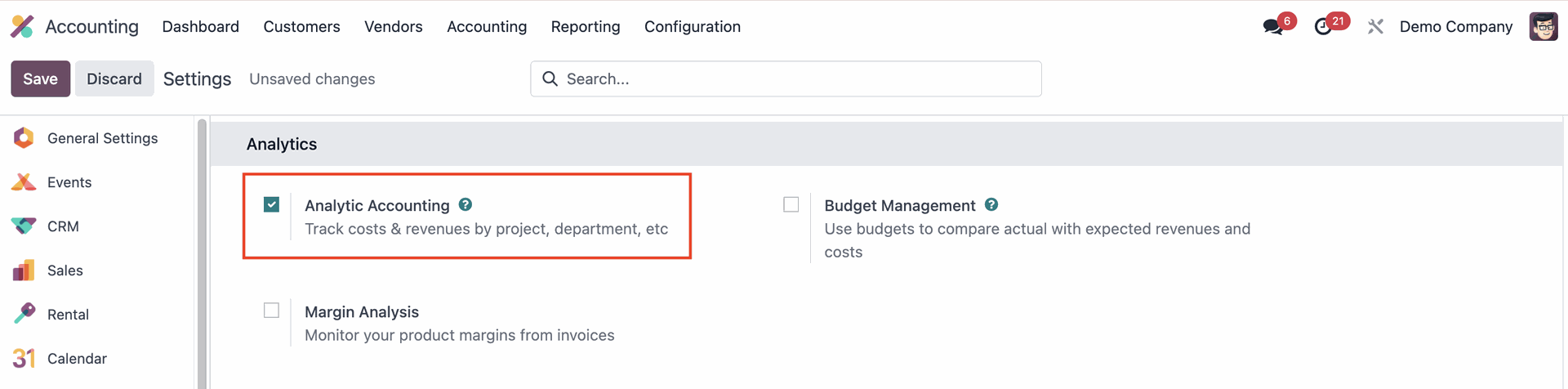
Schritt 2: Richten Sie die Ausgaben-App und -Produkte ein
Standardmäßig ist die Option „Kunden erneut in Rechnung stellen“ für bestimmte Ausgabenkategorien wie Reisen und Unterkunft, Kommunikation, Mahlzeiten und Kilometergeld aktiviert. Diese Option ist jedoch nicht für alle Standardkategorien aktiviert. So aktivieren Sie sie:
Navigieren Sie zur Spesen-App in Odoo
Gehen Sie zu „Konfiguration“ > „Ausgabenkategorien“, um alle Kategorien anzuzeigen.
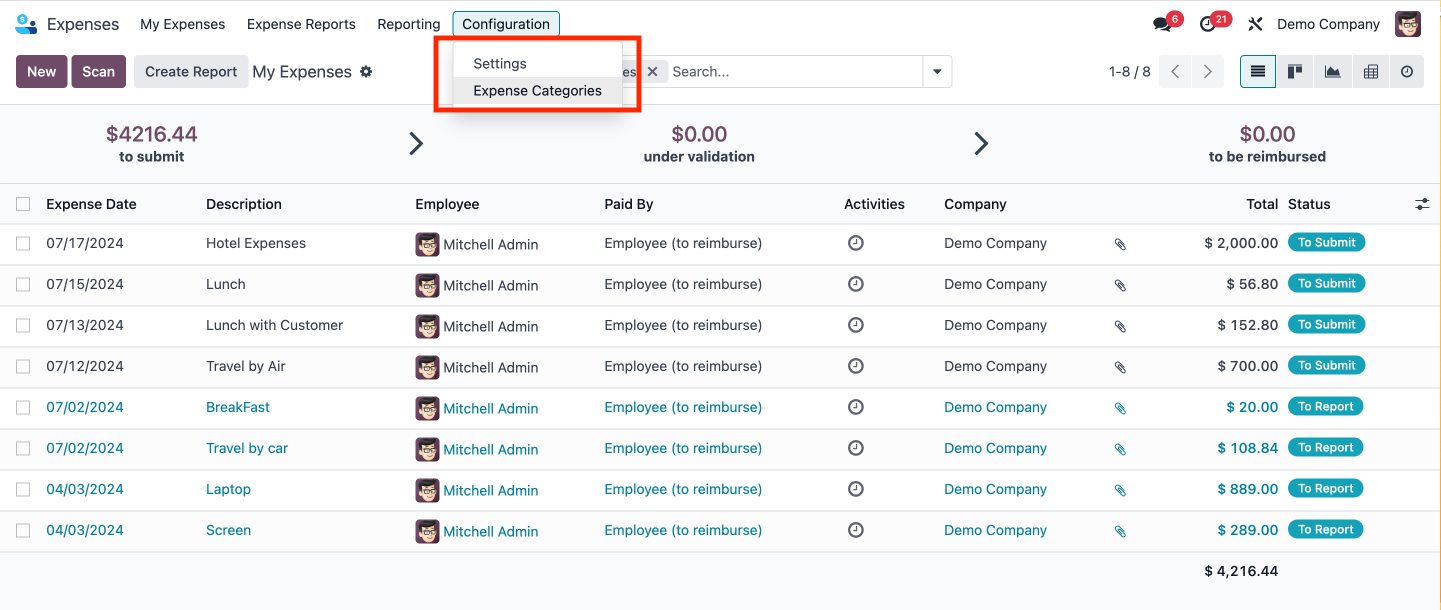
Überprüfen Sie die Spalte „Ausgaben erneut in Rechnung stellen“, um die aktuellen Einstellungen zu sehen, und klicken Sie auf eine Zeile, um sie zu öffnen.
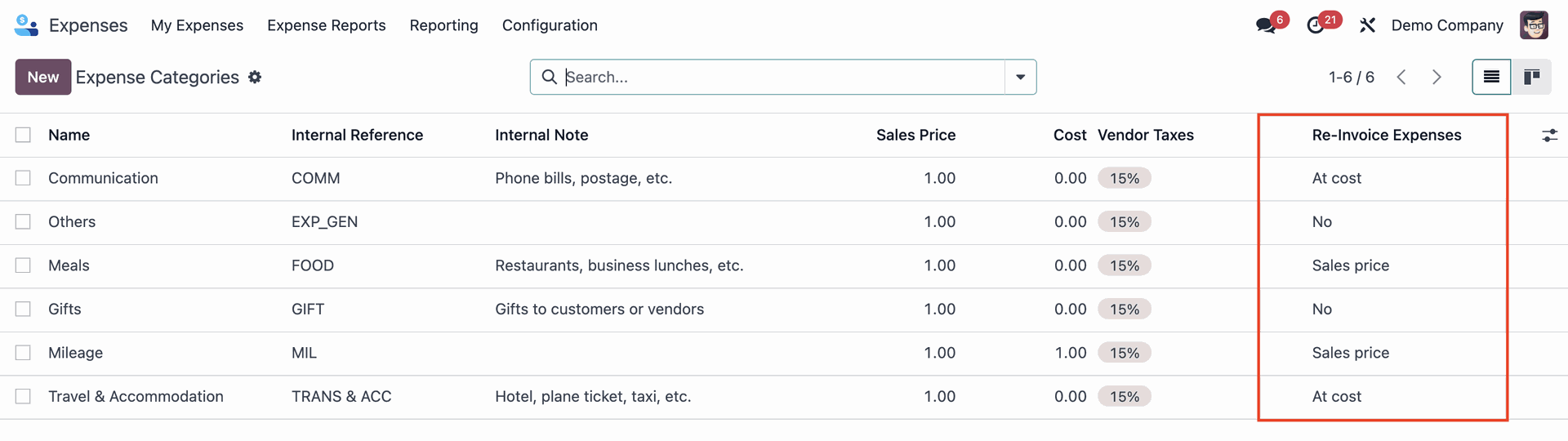
Wählen Sie im Abschnitt „Rechnung“ im Feld „Ausgaben erneut in Rechnung stellen“ die Option
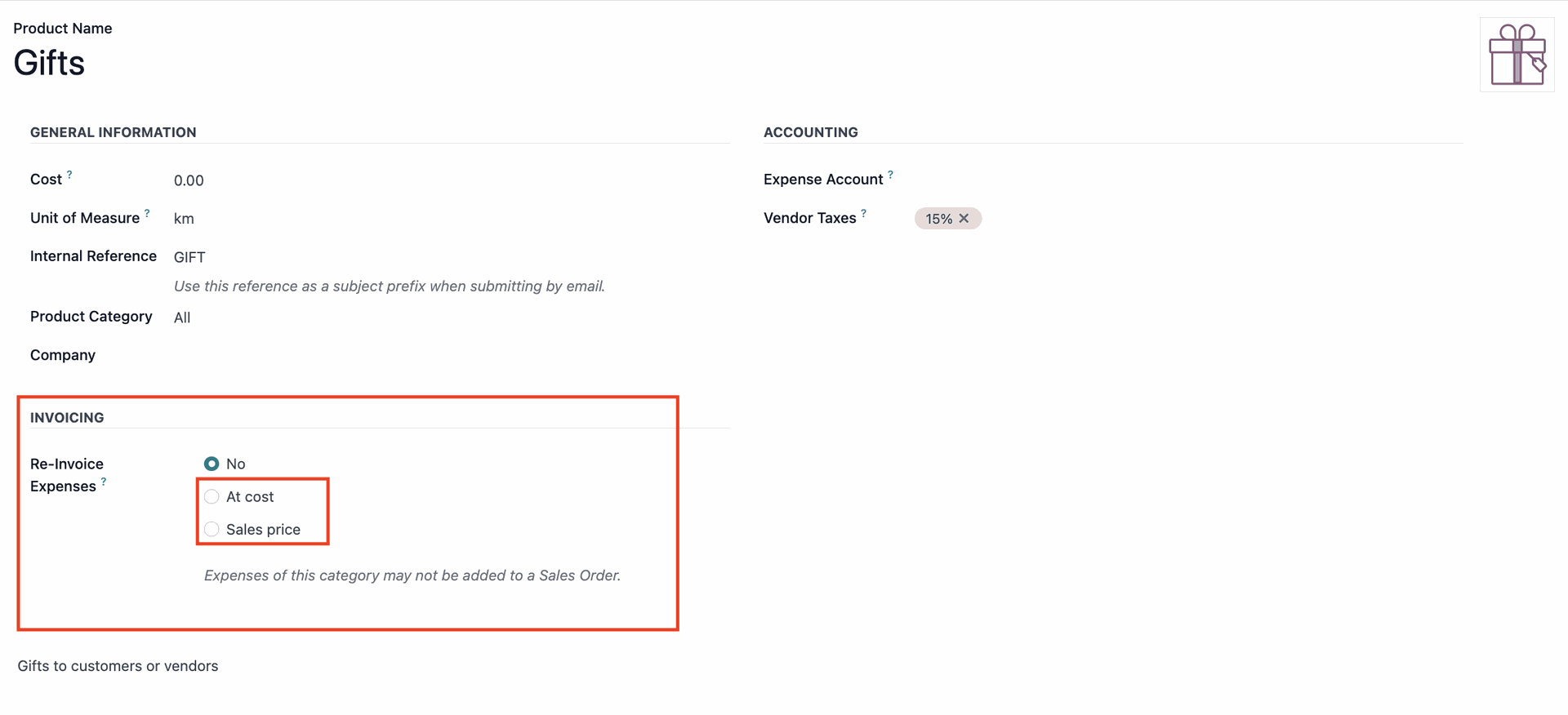
Schritt 3: Fügen Sie dem Kundenauftrag Spesen hinzu
Erstellen Sie einen Kundenauftrag, fügen Sie einen Kunden und ein Produkt hinzu. Bestätigen Sie den Kundenauftrag.
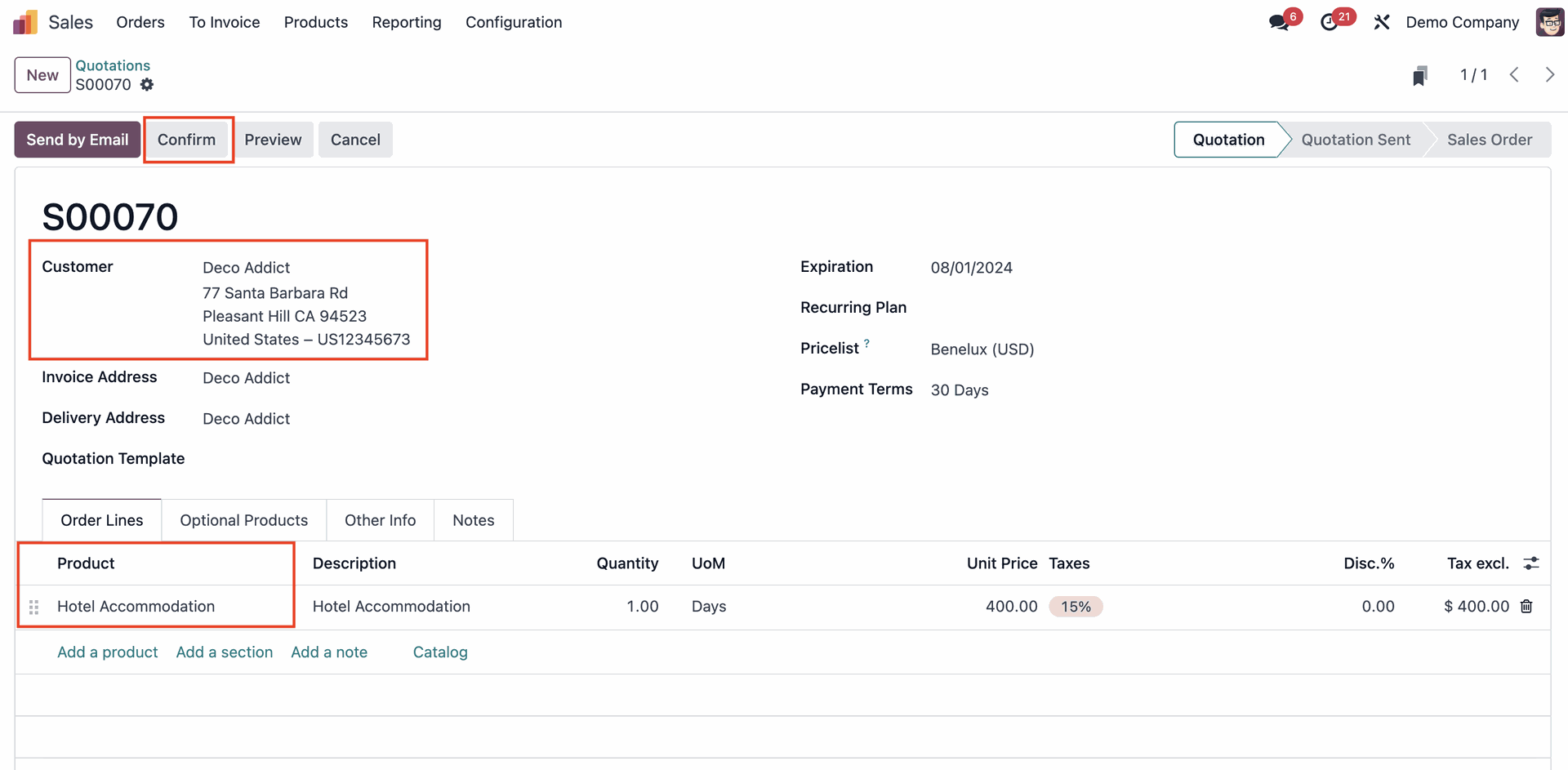
Gehen Sie zum Dashboard der Ausgaben-App und klicken Sie auf „Neu“
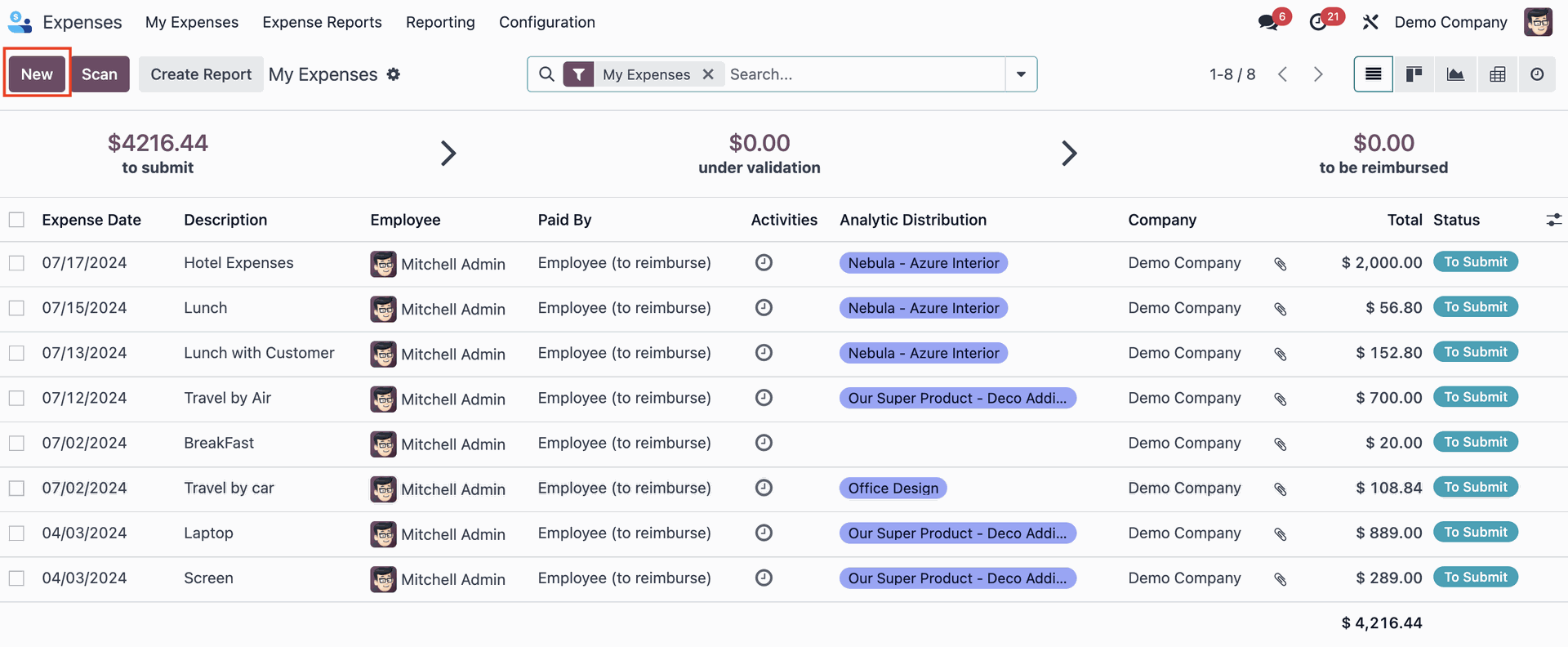
Fügen Sie Ihrem Ausgabenformular eine Beschreibung hinzu und wählen Sie eine der folgenden Kategorien aus. Da wir eine Ausgabe für eine Hotelunterkunft erstellen, wählen wir die letzte Option.
- Kommunikation: jede Form der Kommunikation im Zusammenhang mit einem Projekt/Auftrag
- Sonstiges: Ausgaben, die in keine andere Kategorie passen
- Mahlzeiten: Kosten für Mahlzeiten jeglicher Art im Zusammenhang mit einem Projekt/Auftrag
- Geschenke: Kosten für Geschenke jeglicher Art im Zusammenhang mit einem Projekt/Auftrag
- Kilometergeld: alle Arten von Kilometergeld (Benzinkosten) im Zusammenhang mit einem Projekt/Auftrag
- Reise und Unterkunft: alle Reise- und Unterbringungskosten im Zusammenhang mit einem Projekt/Auftrag
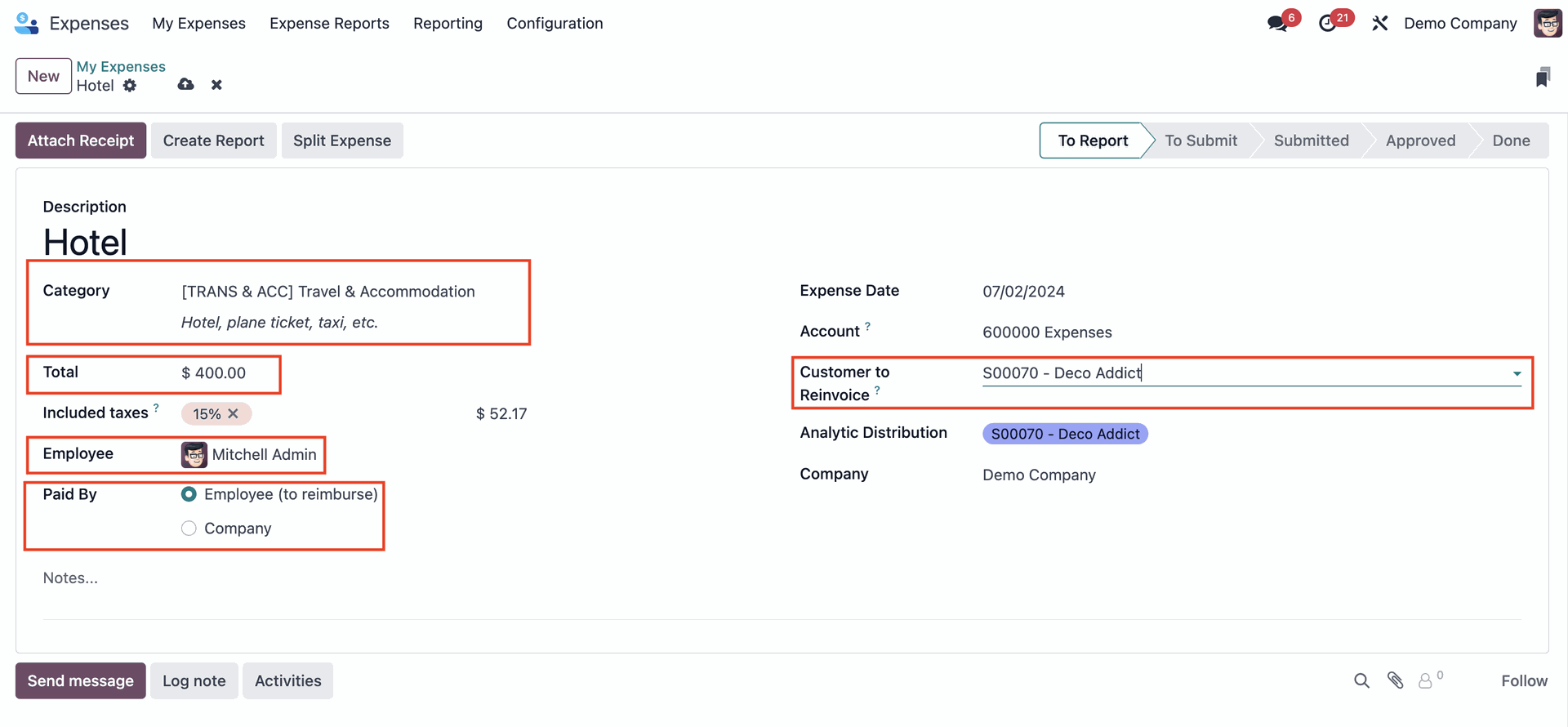
Geben Sie den Gesamtbetrag ein, der als Ausgabe verbucht werden soll (entspricht dem Produkt im Kundenauftrag). Felder wie „Enthaltene Steuern“, „Ausgabedatum“ und „Konto“ werden automatisch ausgefüllt, können aber bei Bedarf geändert werden.
Wählen Sie aus, welcher Mitarbeiter für die Ausgabe verantwortlich war. In diesem Beispiel hat der Mitarbeiter die Kosten aus eigener Tasche bezahlt – daher wählen wir die Option „Mitarbeiter (zu erstatten)“ aus.
Wählen Sie im Abschnitt „Kunden zur erneuten Rechnungsstellung“ den Kundenauftrag aus, dem diese Ausgabe zugeordnet werden soll. Sie haben auch die Möglichkeit, bei Bedarf Belege anzuhängen und Ausgaben aufzuteilen.
Schritt 4: Erfassen und veröffentlichen Sie die Ausgabe
Sobald die Ausgabe ausgefüllt wurde, klicken Sie auf „Bericht erstellen“
Sobald der Bericht erstellt ist, klicken Sie auf „An Manager senden“, um ihn genehmigen zu lassen.
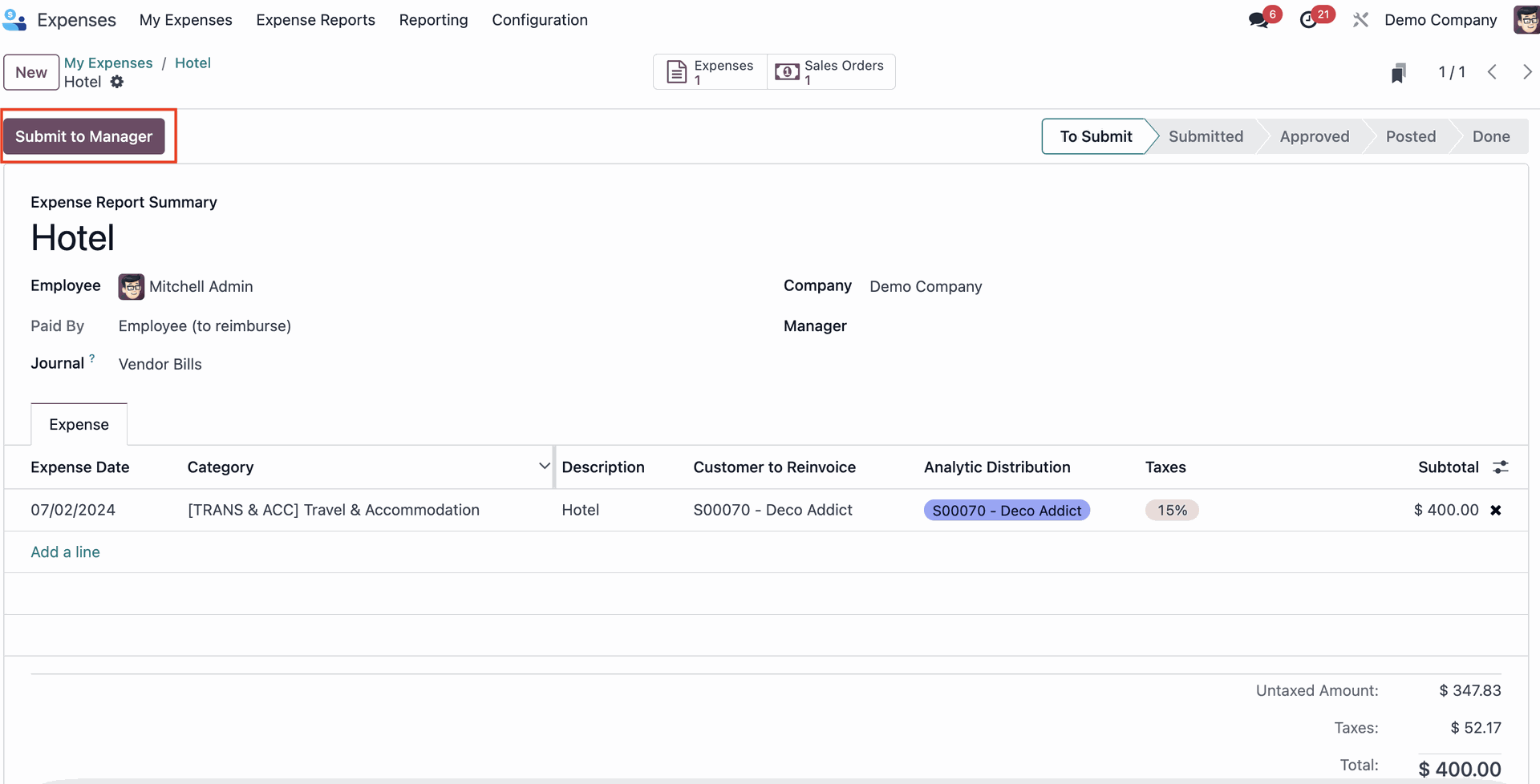
Nachdem der Bericht genehmigt wurde, klickt der Manager auf „Post Journal Entries“ (Journalbuchungen veröffentlichen).
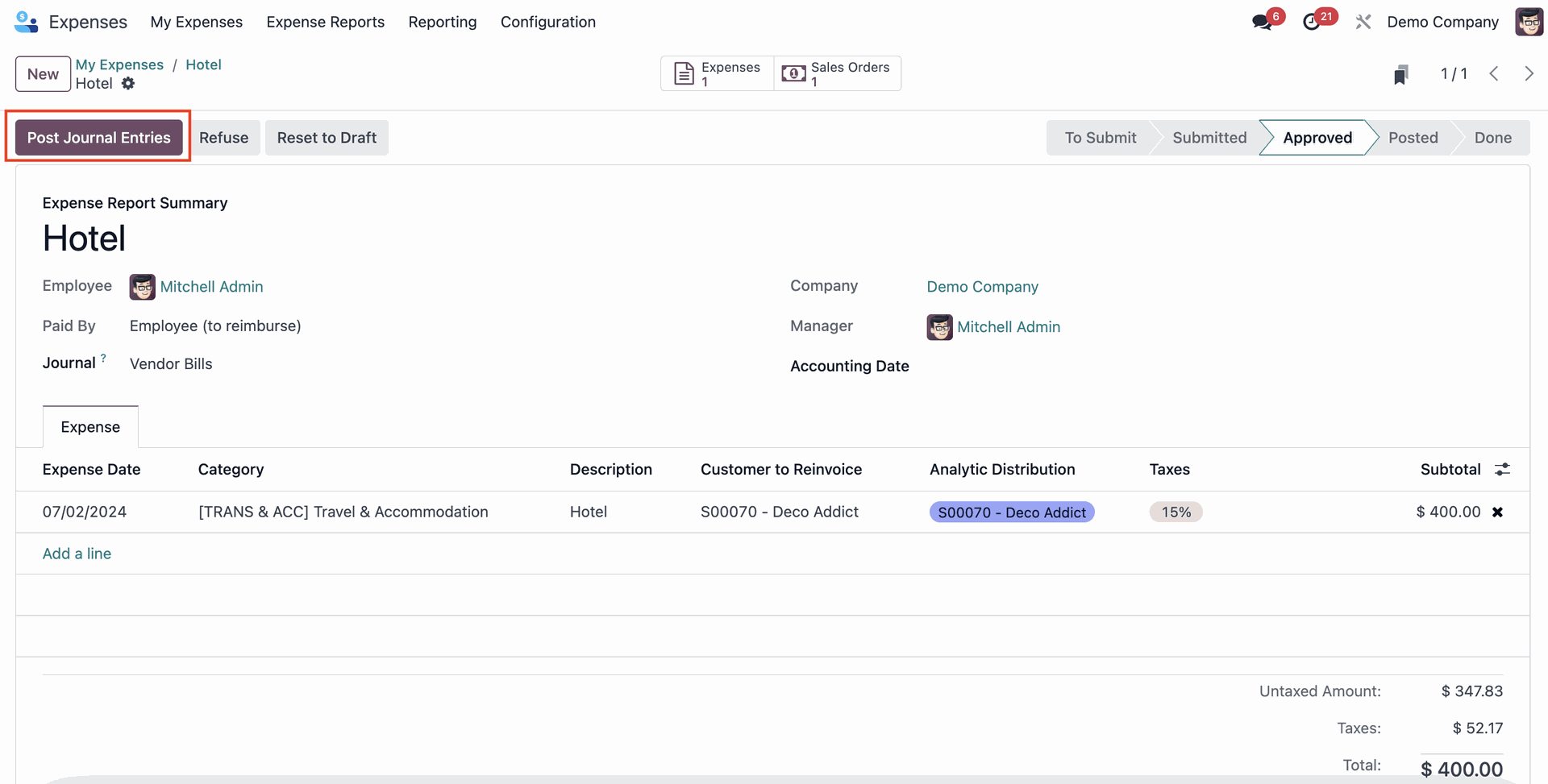
Schritt 5: Stellen Sie die Kosten erneut in Rechnung
Zurück zum Verkaufsauftrag (Sie können auf die Smart-Schaltfläche oben in der Spesenabrechnung klicken)
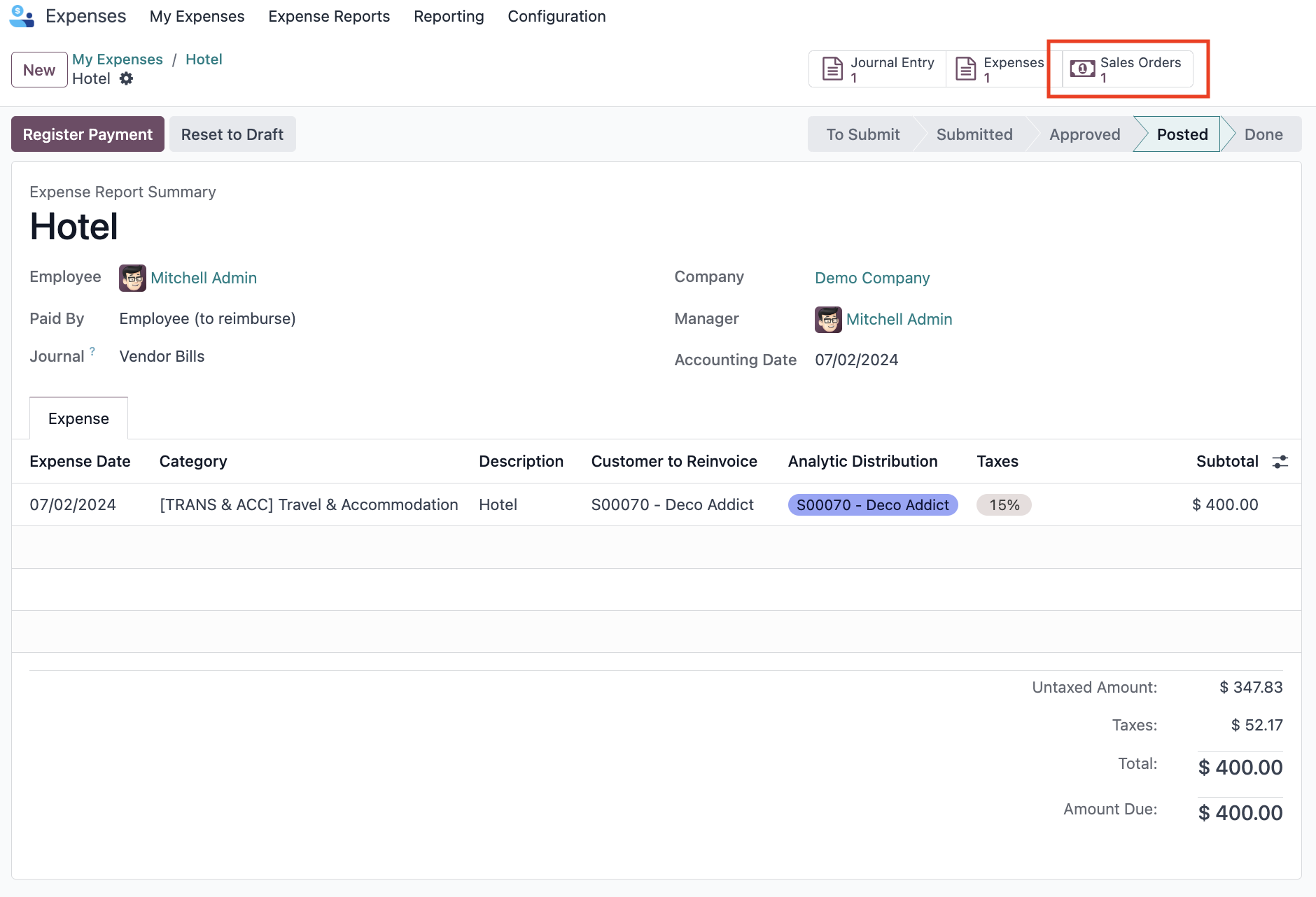
Die neue Ausgabe wird nun als Bestellzeile angezeigt, die Spalte „Geliefert“ ist ausgefüllt und Sie können nun auf „Rechnung erstellen“ klicken.
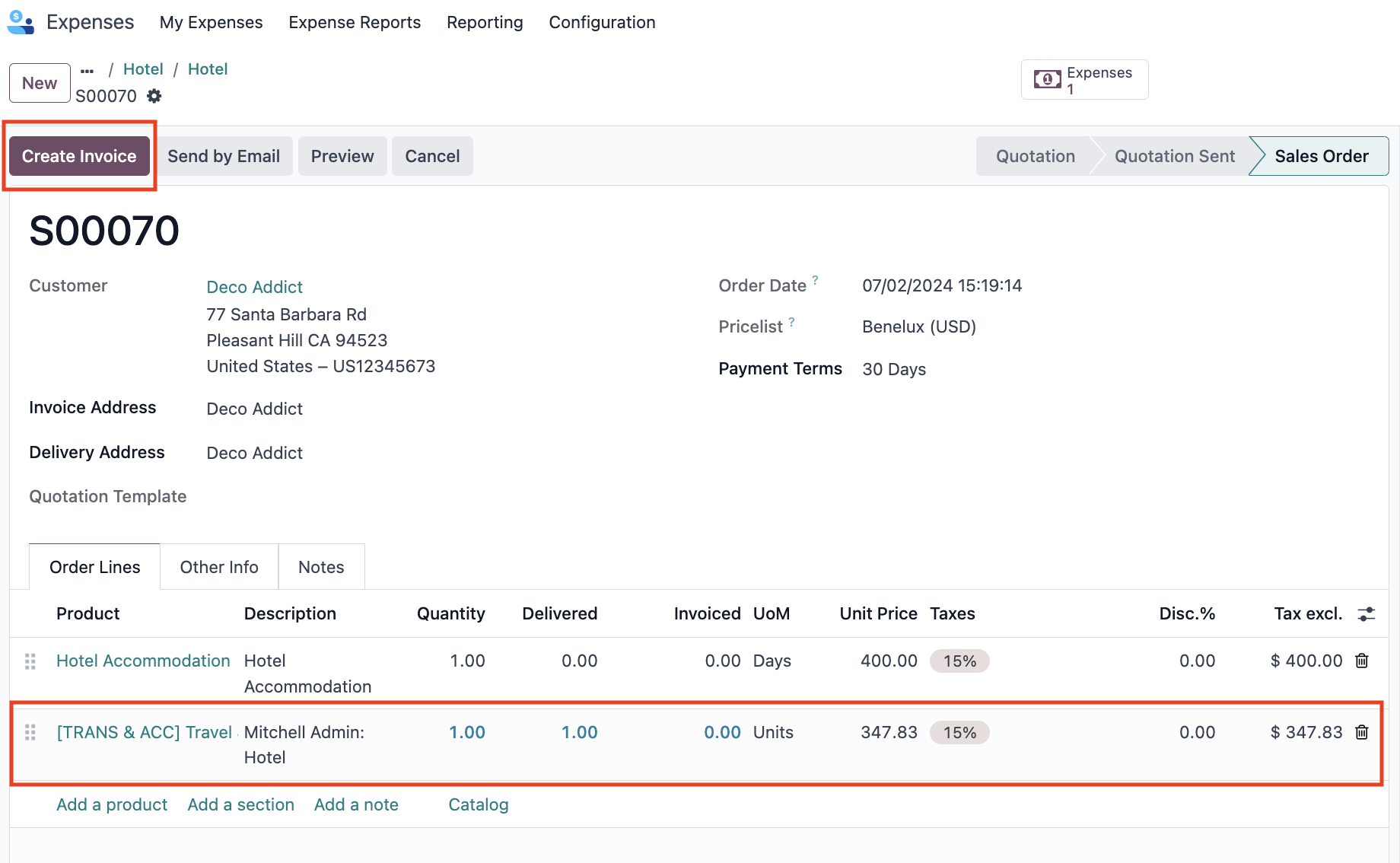
Wenn Sie auf „Rechnung erstellen“ klicken, erscheint ein Pop-up-Fenster. Behalten Sie die Standardeinstellung „Normale Rechnung“ bei und klicken Sie auf „Entwurf erstellen“.

In diesem Entwurf werden nur die Ausgaben in der Bestellzeile angezeigt. Wenn alles korrekt ist, klicken Sie auf „Bestätigen“. Dadurch ändert sich der Status der Rechnung in „Gebucht“.
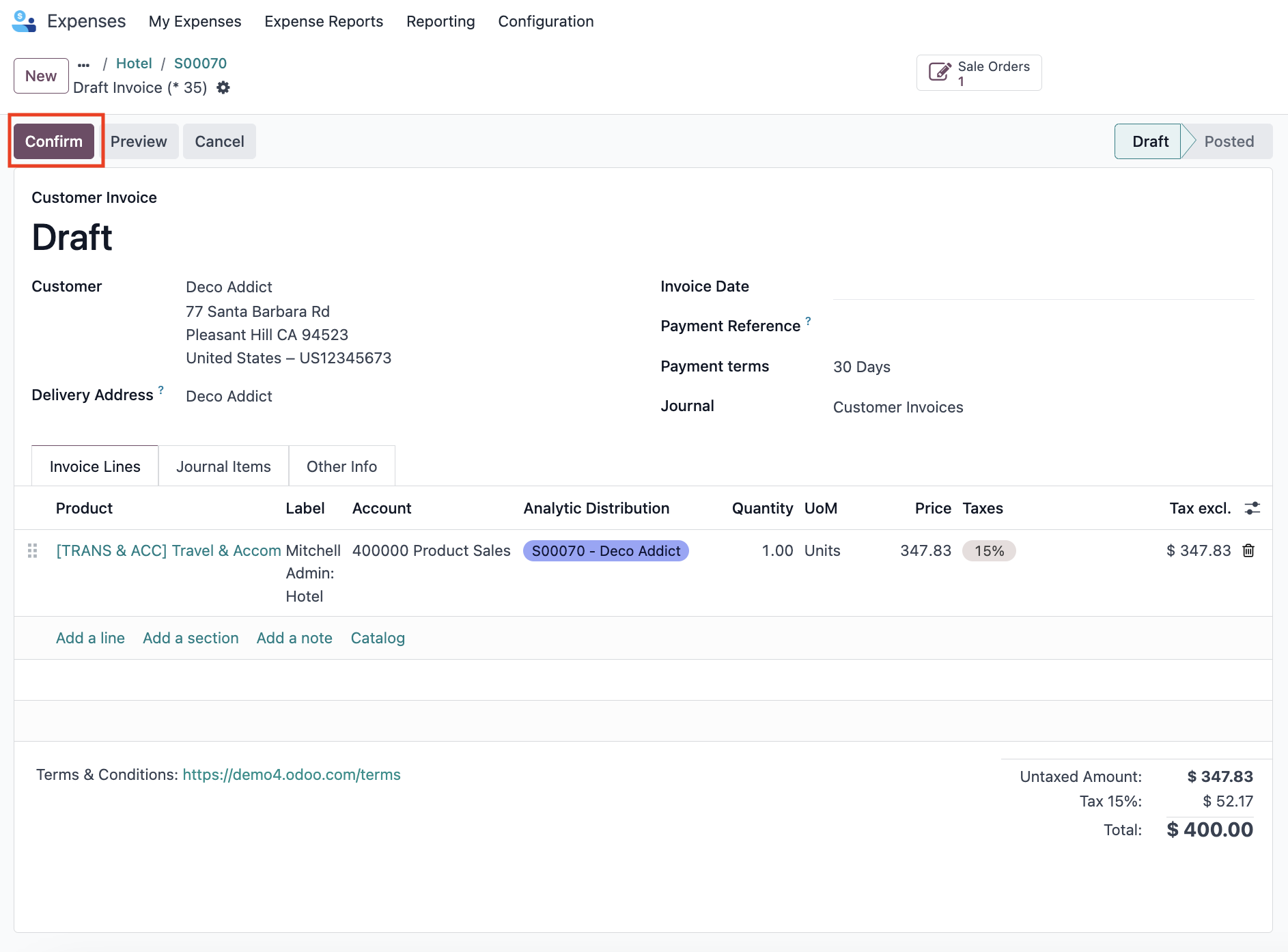
Sobald Ihre Rechnung gebucht ist, klicken Sie auf „Senden und drucken“, um Ihre Rechnung an den Kunden weiterzuleiten.
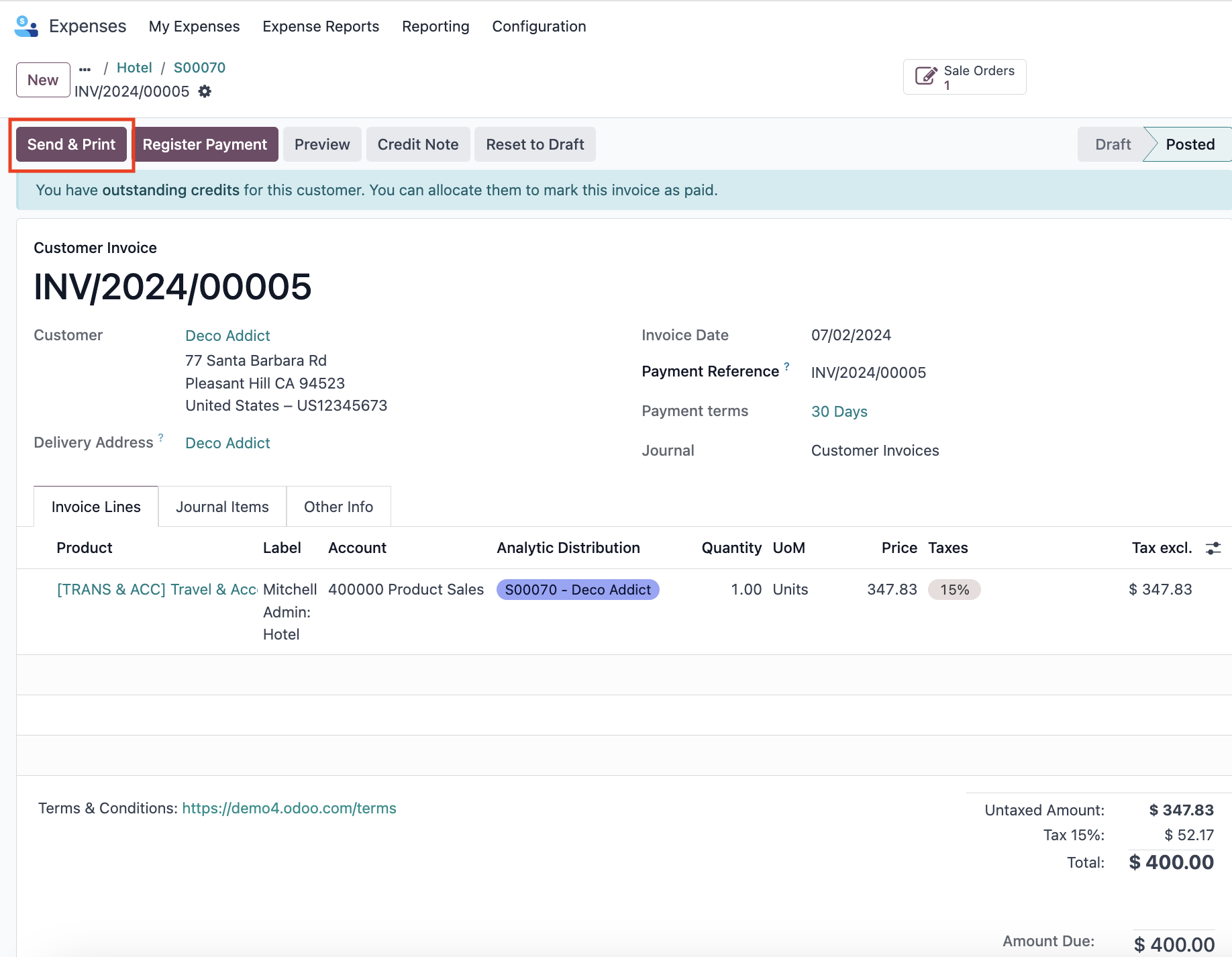
Es wird ein Pop-up-Fenster angezeigt, in dem Sie die Nachricht und die Dokumente überprüfen und ändern können.
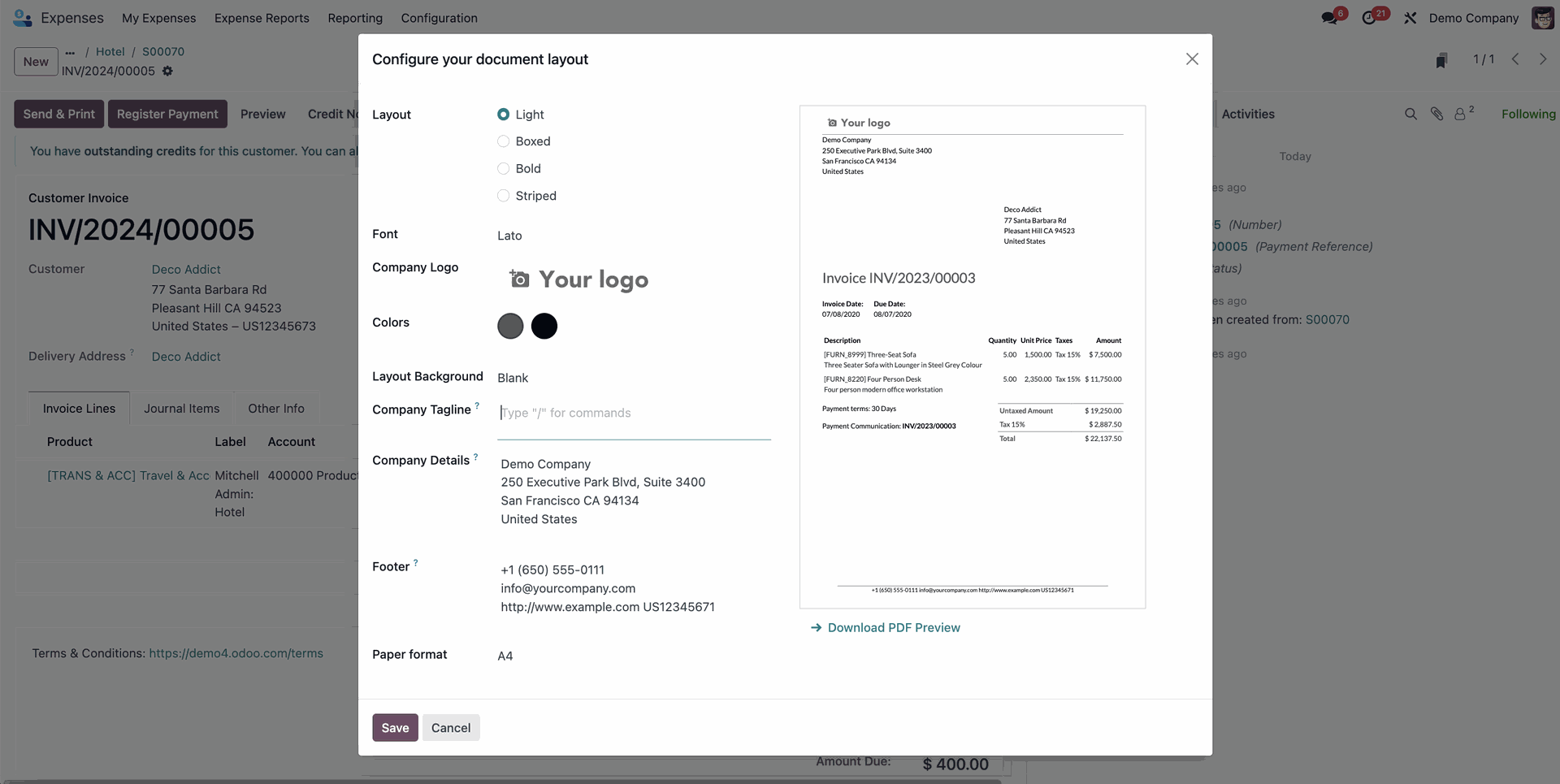
Die Rechnung wurde an den Kunden gesendet. Sie können nun auf „Zahlung registrieren“ klicken.
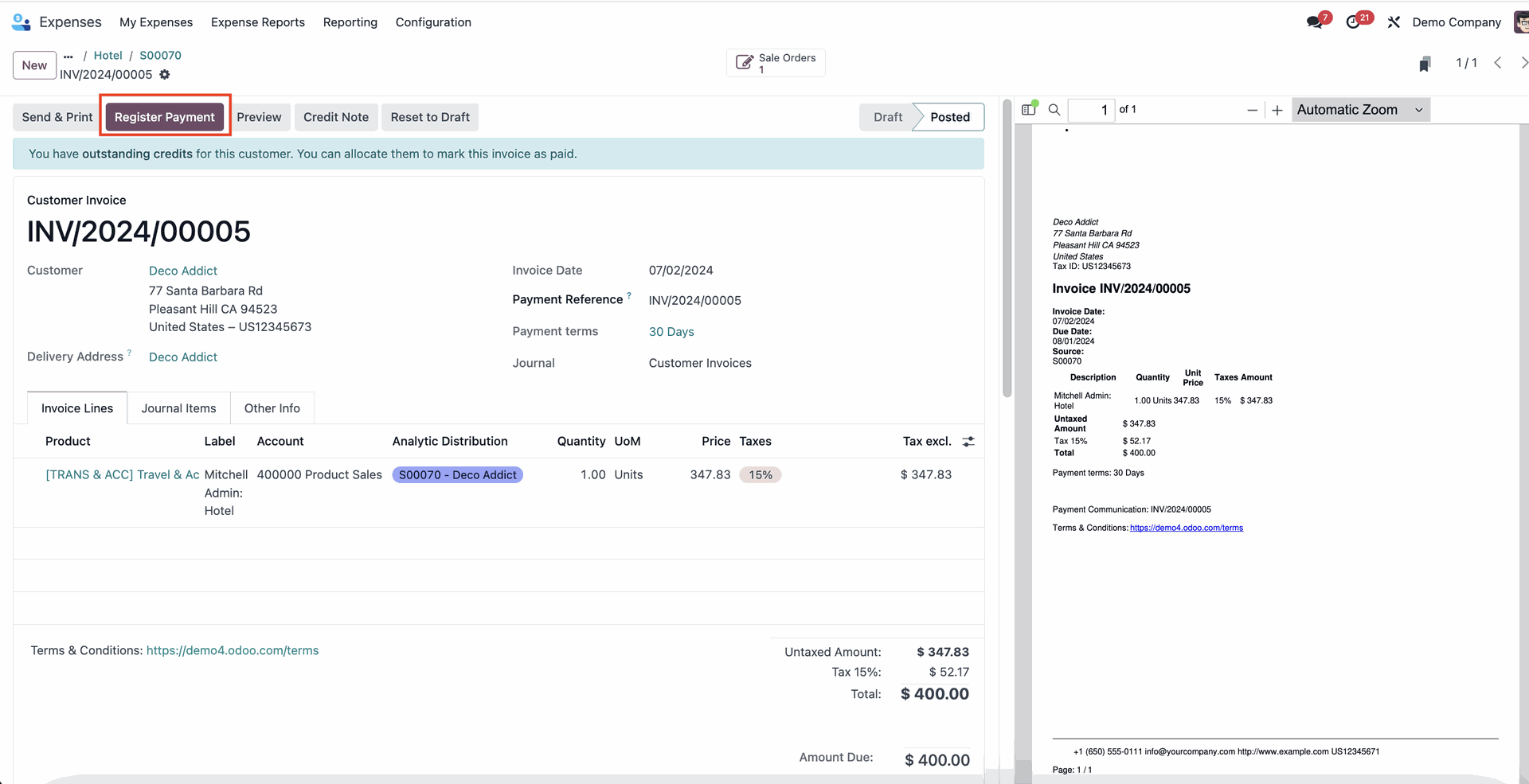
Es erscheint ein Pop-up-Fenster, in dem Sie die Zahlung in der Buchhaltung registrieren können. Die Informationen sollten automatisch korrekt ausgefüllt werden. Bestätigen Sie und klicken Sie auf „Zahlung erstellen“.
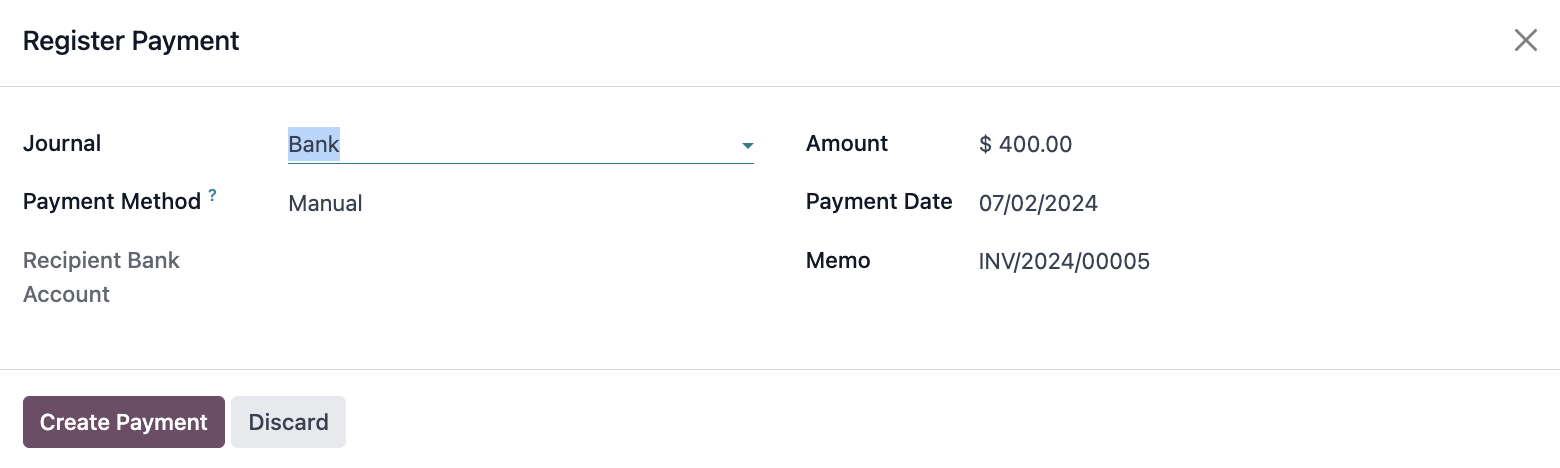
Sobald Sie auf die Schaltfläche klicken, verschwindet das Pop-up und Ihr Zahlungsablauf für die erneute Rechnungsstellung ist abgeschlossen. Sie können Ihre registrierte Zahlung nun direkt in Ihren Buchhaltungsvorgängen abgleichen!
Möchten Sie Ihre Buchhaltung mit Odoo 17 vollständig automatisieren?
Ob Sie eine Standardimplementierung von Buchhaltungsprozessen oder eine vollständige Automatisierung und spezifische Lokalisierungen wünschen, wir können Ihnen helfen! Mit einem Team von über 70 engagierten Experten und einem spezialisierten Finanzteam sind wir bereit, Sie bei einem erfolgreichen Odoo-17-Projekt zu unterstützen! Contact us now and partner up to make the most of Odoo for all your business needs!